Většina aplikace nainstalujte jej do Windows doplnit některé komponenty Startups to, aby bylo zajištěno běh z těchto žádostí (nebo procesy Jejich běží na pozadí), se spuštění systému. Tyto složky při spuštění aplikace zpomaluje v důsledku konzumace zdrojeA většina uživatelů přejete odstranit / deaktivovat Windows Startup vyřešit problém pomalého spouštění.
ačkoli starší verze Windows (XP, průhled si 7) Zahrnout systémové nástroje umožňující administrace aplikací z Windows Startup, Mnoho uživatelů neví, jak se k těmto nástroje (např. System Konfigurace nebo Msconfig přistupovat zadáním msconfig in Běh nebo Hledat na tomto webu z Start Menu).

In Windows 8 Problém byl vyřešen tím, že zahrnuje rozhraní pro správu Uvedení do provozu z Správce úlohCož činí administraci jednodušší aplikace od spuštění.
na přístup k Správci úloh v systému Windows Windows 8 uživatelé mají k dispozici více možností: buď klikněte pravým tlačítkem na Taskbar, A to buď z Power User (Klepněte pravým tlačítkem myši na Miniatura je úvodní obrazovka se zobrazí, když se ukazatel myši v levém dolním rohu displeje) nebo pomocí Hledat na tomto webu z Úvodní obrazovka.
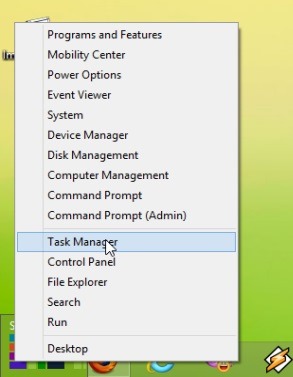
Ve výchozím nastavení, Task Manager je rozhraní velmi jednoduché a kompaktní, zobrazující pouze aplikace spuštěné v té době. Chcete-li zobrazit další podrobnosti, musí uživatelé kliknout na šipku doprava Více informací.
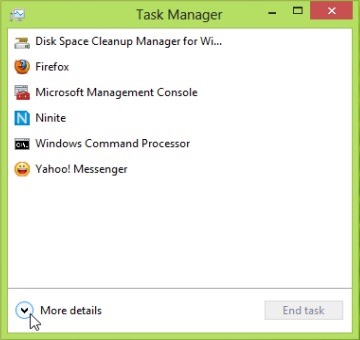
Pak spravovat aplikace v Windows StartupKliknout na záložku Startup.
Pro Chcete-li zakázat aplikaci od spuštění Uživatelé mohou buď dát pravým tlačítkem myši na něj a zvolte Zakázat Zobrazí nabídku nebo vyberte aplikaci a potom klepněte na tlačítko Zakázat najdete v pravém horním rohu Správce úloh je.
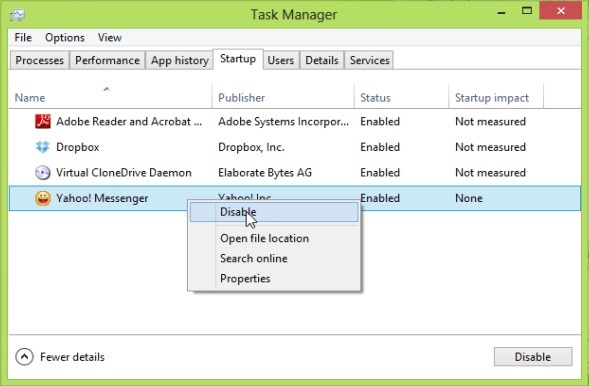
Doporučujeme zkontrolujte uvedení do provozu Systém kdykoli jsme pocit, Systém se pohybuje pomalu, jeho aglomerace s aplikacemi (nebo jejich součástmi) je jedním z hlavních důvodů pomalého spouštění systému Windowskomunita.
STEALTH SETTINGS Windows 7 - Jak spravovat spouštěcí aplikace v systému Windows 7 - Windows 8