Pokud chcete naformátovat FAT32 USB disk (USB flash disk) větší než 32 GB v operačním systému Windows 10, v tomto návodu krok za krokem uvidíte, jak můžete formátování správně provést.
Nevíme přesně, proč se tak Microsoft rozhodl nelze vytvořit FAT32 paměťová média USB Stick (Flash Drive) větší než 32 GB. Alespoň ne prostřednictvím tradiční metody kliknutí pravým tlačítkem drive → Format → File system : FAT32.
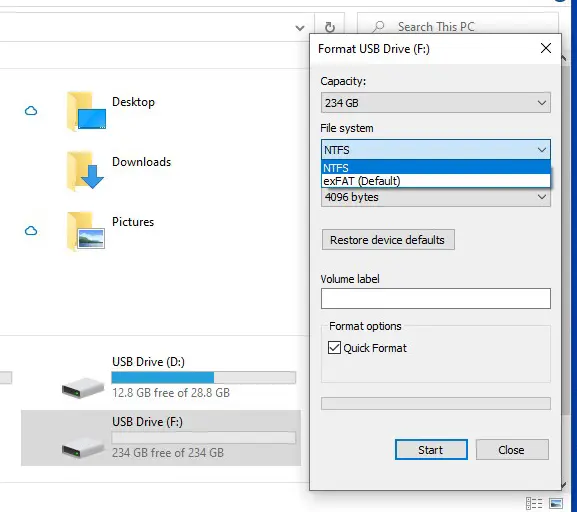
Pro skladovací jednotky USB Drive větší než 32 GB, tato možnost formátování FAT32 v operačním systému chybí Windows 10. Lze je pouze teoreticky naformátovat NTFS nebo exFAT. Prakticky však existuje velmi jednoduchá metoda, pomocí které můžete naformátovat FAT32 USB disk větší než 32 GB pomocí jednoduchého příkazu v PowerShell nebo Command Prompt
Jak naformátovat FAT32 USB disk (USB flash disk), větší než 32 GB na Windows 10
Chcete-li formátovat FAT32, použijte USB disk (USB flash disk), větší než 32 GB Windows 10, musíte provést následující kroky:
1. Identifikujte písmeno jednotky Flash připojené k systému. Nejjednodušší, viz "This PC” nebo prostřednictvím příkazového řádku spuštěného v Command Prompt nebo PowerShell:
wmic logicaldisk get deviceid, volumename, description1. Po identifikaci písmene jednotky flash spusťte příkaz:
Opatrně! Tento příkaz vymaže všechna data z úložné jednotky!
format /FS:FAT32 F:
Kde „F:“ je písmeno (Drive Letter) flash disku připojeného k PC.
Po spuštění příkazového řádku počkejte na dokončení procesu formátování.
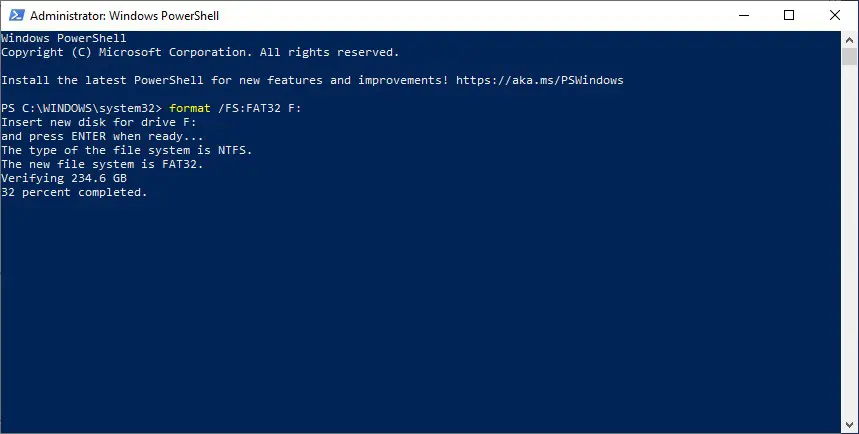
Pokud je objem externího úložného média větší než 32 GB, může to trvat déle. Museli jsme chvíli počkat, než dokončí formátování 256 GB USB disku.
Při vyšších hlasitostech se může po chvíli objevit chybová zpráva: "The volume is too big for FAT32". V tomto případě se doporučuje přeformátovat disk v systému NTFS, poté otevřete Command Prompt nebo PowerShell s oprávněními Administrator a udělej to převod z NTFS na FAT32, příkazem:
convert F: /FS:FAT32
Za normálních okolností, pokud již máte flash disk naformátovaný v systému NTFS, ale chcete jej převést na FAT32, data na něm uložená by neměla být ovlivněna. Je však dobré mít záložní kopii svých dat. Během procesu převodu došlo k chybě "NTFS to FAT32“ může vést ke ztrátě dat.
NENÍ možné převést z NTFS na FAST32. Z příkazového řádku se zdá, že převod není přijat.
Podívejte se, jak se jednotka flash disku nazývá...E, F nebo jiné písmeno, a změňte to v objednávce.