Tutoriál o vašem porozumění, ve kterém vám ukážeme jak můžete přidat možnost Hibernate in Windows 10 Start Menu abyste měli rychlý přístup k tomuto režimu spánku na vašem PC nebo notebooku.
Když na nich již nepracujeme, lze počítače a notebooky uvést do tří stavů. "Shut Down„- úplné uzavření,“Sleep“ – částečná uzavírka se sníženou spotřebou energie a “Hibernate”- stav, ve kterém jsou systémové soubory aktivní a ovladače Jsou umístěny v obraze hard disk před tím, než PC nebo notebooku ji ukončit. To umožňuje calaculatorului nebo notebook spustit rychleji a zůstávají otevřené aplikace se restartuje od stavu, v jakém byly ponechány před režimu spánku. pracujete Photoshop, Excel, Word nebo v jiné aplikaci a nechat počítač do režimu spánku, když ho opustila. Všechny vaše práce zůstane uložena a bude otevřen k restartování aplikace.
Velmi užitečný úspora elektrické energie a energie baterie notebookuacquis.
Nevíme, z jakých důvodů Microsoft nepřidal možnost hibernace by default la Windows 10 Start Menu, Jsme jediné možnosti: Disconnect, Sleep, Shut down si Restart.
možnost přezimování můžete snadno přidat do Start Menu, S trochou pozornosti a níže uvedených pokynů.
Jak přidat možnost Hibernate in Windows 10 Start Menu
1. Otevřete ovládací panel nebo Settings > System > Power & Sleep > klikněte na „Additional power settings"
2. V "Additional power settings„Klikneme na tuto možnost“Choose what the power button do", Na levé straně seznamu možností.
3. Na další obrazovce klikneme na „Change settings that are currently unavailable„Pak zaškrtněte možnost“Hibernate".
Kliknutím na „Uložit změny“ změny uložíte.
Po této volbě kroku Hibernace To byl přidán Power Menu z Start Menu.
Chcete-li odebrat počítač nebo notebook z režimu spánku, stiskněte tlačítko „napájení“.
Pro notebooky lze nastavit režim spánku a uzavřením škrticí klapky.
Tímto způsobem již nebudete muset přistupovat k nabídce "Power"V Start Menu Dát notebook v režimu spánku. Jediné, co musíte udělat, je zavřít klapky, Všechny aplikace a dokumenty otevřené a neuložené budou po restartu zůstanou k dispozici.
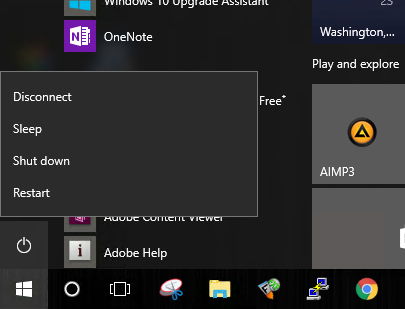
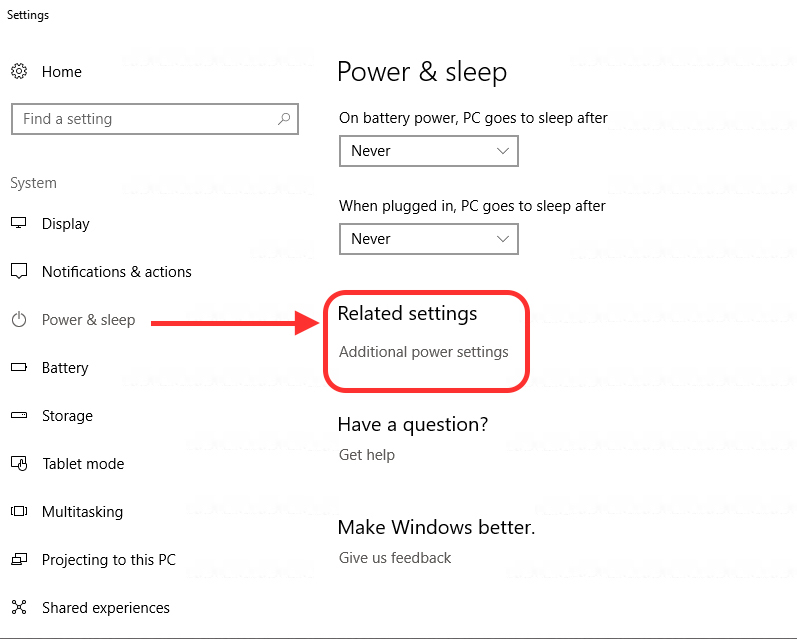
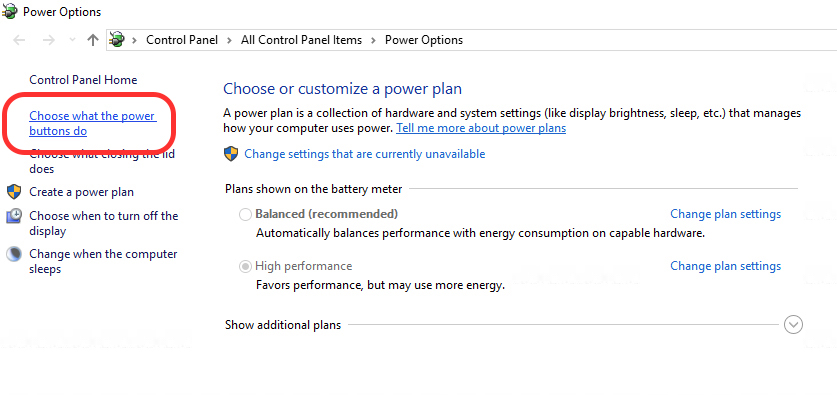
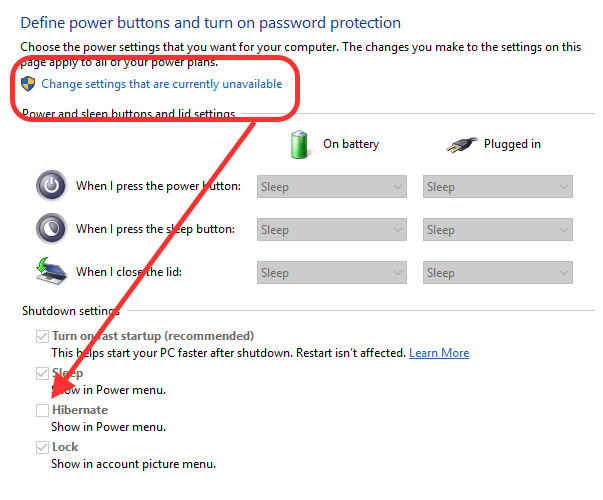
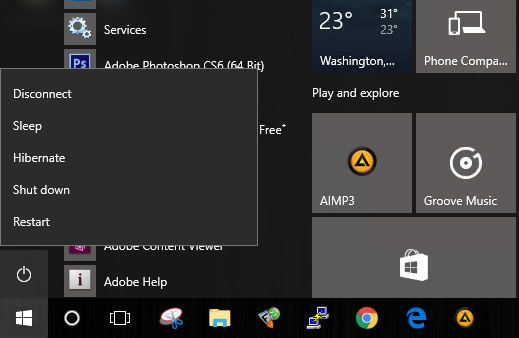
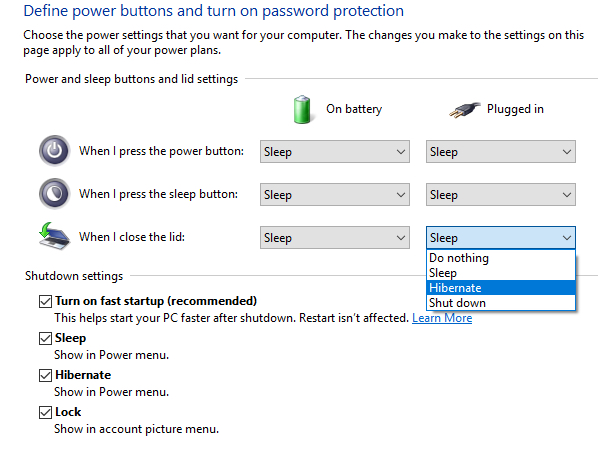
Seguido tus instrucciones pero no aparece la option hibernar o hibernate por lo tanto no la puedo agregar.
Objeví se dvě možnosti:
věšák
Blok
Je to netbook s pozitivním stavem BGH