Pro všechny uživatele Windows, Hledat na tomto webu je Důležitým rysemKterá osvobozuje hodně promarněný čas, kdy budete muset hledat nějaké soubory uložené na tvrdý-disk. Jestliže Windows 7 Hledat na tomto webu lze přistupovat rychle Start Menu, v Windows 8 Nachází se v Charms nabídce nebo lze přistupovat pomocí kombinací kláves Windows + Q. Ale to by bylo ještě rychlejší, pokud bychom mohli získat přístup k funkci Vyhledávání přímo z Kontextové menu (Klikněte pravým tlačítkem myši menu), bez nutnosti otevřít Charms Bar nebo Start Menu a, co je nejdůležitější, aniž by museli opustit Ředitel / aktivní složky.
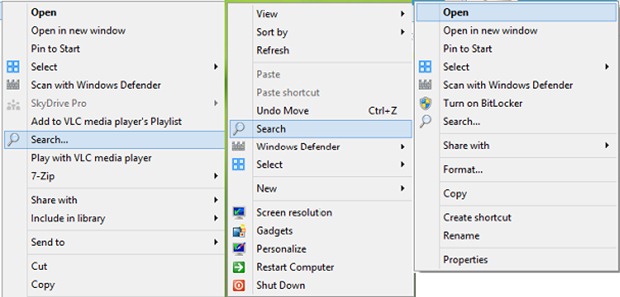
Jak přidat Hledat v kontextové nabídce v Windows 7/Windows 8?
- otevřít Editor registru (Typ regedit in Běh a dát Enter), Pak přejděte na klíč HKEY_CLASSES_ROOT \ CABFolder \ shell, vytvořte podklíč podle kterého Vyhledávání
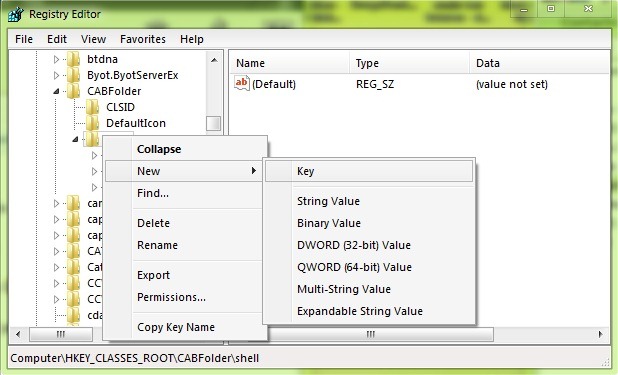
- náhradník VyhledáváníV pravém podokně, vytvořte vstupní řetězec Ikona, Který dáváme hodnotu imageres.dll,-177
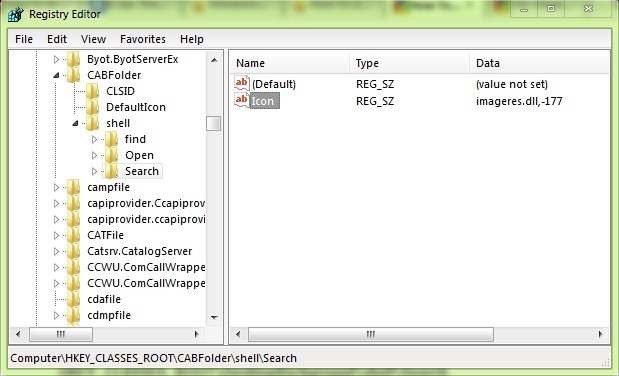
- Opakujte výše uvedené kroky (vytváření klíč Vyhledávání a vstup řetězce Ikona) A umístění:
* HKEY_CLASSES_ROOT \ Directory \ shell
* HKEY_CLASSES_ROOT \ Jednotka \ shell
* HKEY_CLASSES_ROOT \DesktopPozadí \ shell
* HKEY_CLASSES_ROOT\CLSID\{20D04FE0-3AEA-1069-A2D8-08002B30309D}\shell
- pak pod každým tlačítkem Vyhledávání vytvořeny v místech uvedených výše, vytvořte podklíč příkaz a sub příkaz v pravém podokně, změňte hodnotu položky Default in explorer.exe search-ms:
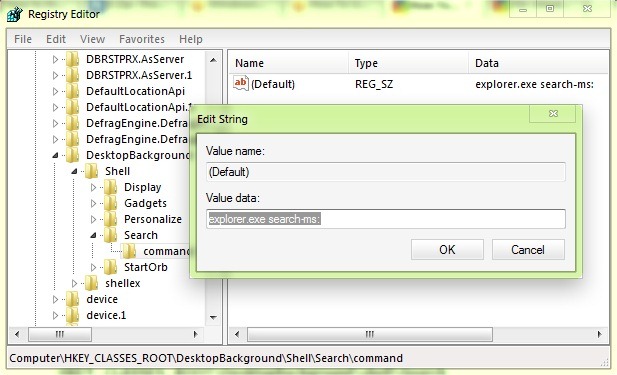
- Ukončete Editor registru a zkontrolujte menu (nebo menu) klepnutím pravým tlačítkem možnost zjistit, zda se zobrazí Vyhledávání
Pokud se budete cítit pohodlně dělat ty změny ručně, zkopírovat informace Níže Notepad, Uložit soubor txt pod názvem AddSearchToContextMenu a upravit rozšíření . Txt a.reg.
Windows Registry Editor Version 5.00
; Add Vyhledejte v kontextové nabídce jednotku, složku, skříňky a Desktop
[HKEY_CLASSES_ROOT \ CABFolder \ shell \ Search]
“Icon” = ”imageres.dll, -177”[HKEY_CLASSES_ROOT \ CABFolder \ shell \ Search \ příkaz]
@=”explorer.exe search-ms:”[HKEY_CLASSES_ROOT \ Directory \ shell \ Search]
“Icon” = ”imageres.dll, -177”[HKEY_CLASSES_ROOT \ Directory \ shell \ Search \ příkaz]
@=”explorer.exe search-ms:”[HKEY_CLASSES_ROOT \ Drive \ shell \ Search]
“Icon” = ”imageres.dll, -177”[HKEY_CLASSES_ROOT \ Drive \ shell \ Search \ příkaz]
@=”explorer.exe search-ms:”[HKEY_CLASSES_ROOT \DesktopPozadí \ shell \ Hledat]
“Icon” = ”imageres.dll, -177”[HKEY_CLASSES_ROOT \DesktopPozadí \ Shell \ Hledat \ příkaz]
@=”explorer.exe search-ms:”[HKEY_CLASSES_ROOT\CLSID\{20D04FE0-3AEA-1069-A2D8-08002B30309D}\shell\Search]
“Icon” = ”imageres.dll, -177”[HKEY_CLASSES_ROOT\CLSID\{20D04FE0-3AEA-1069-A2D8-08002B30309D}\shell\Search\command]
@=”explorer.exe search-ms:”
Potom poklepejte na . reg má použít Změny v registru které se přidá Funkce hledání v nabídce klepněte pravým tlačítkem myši al Windowsspolečenství.
Poznámka: Než provedete změny v systémových registrech, vytvořte si jejich zálohu, abyste předešli možným nepříjemným následkům (jako jsou systémové chyby). Pokud se po provedení změn objeví chyby, přejděte na regedit > Soubor > Importovat a vyberte záložní soubor vytvořený před provedením příslušných změn.
STEALTH SETTINGS - Jak add Možnost hledání v Windows 7 a Windows Kontextové menu 8