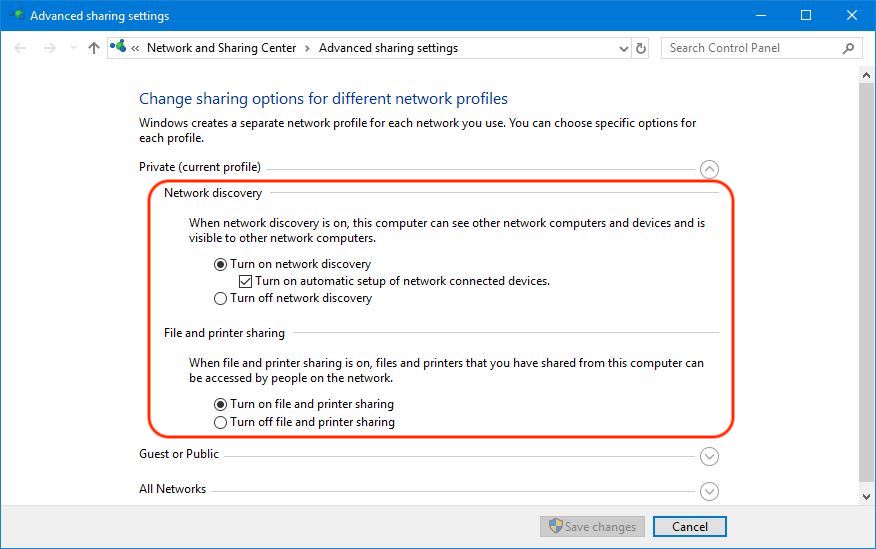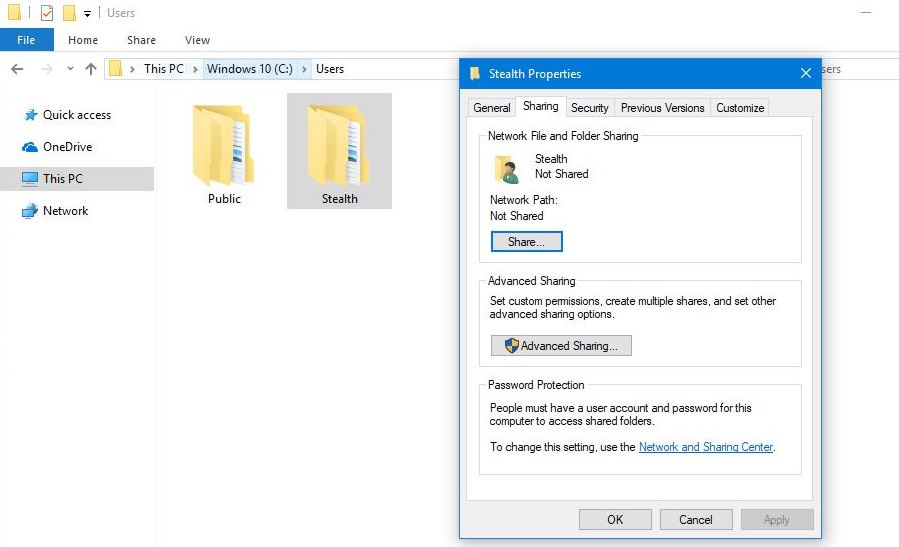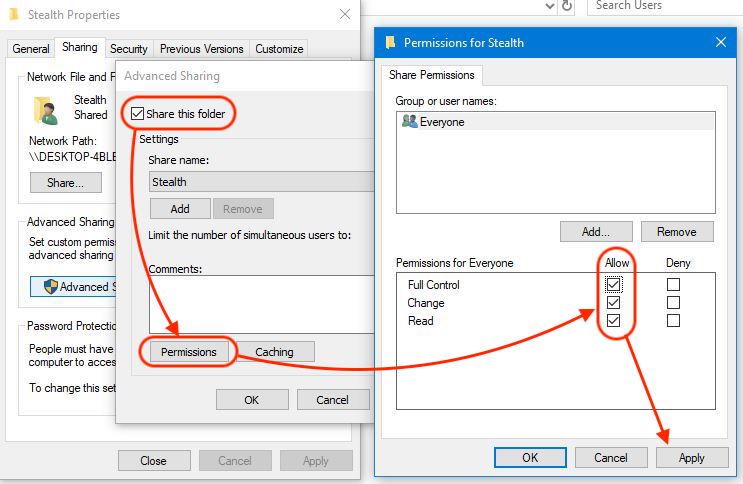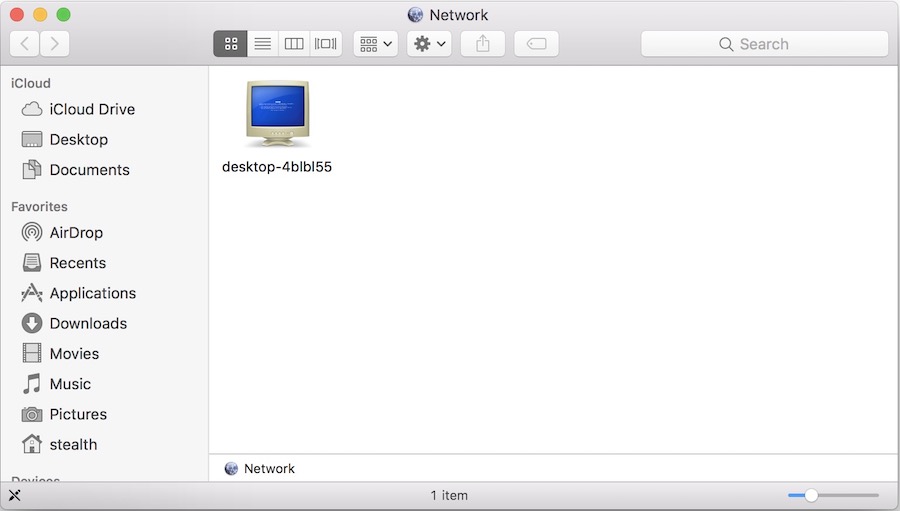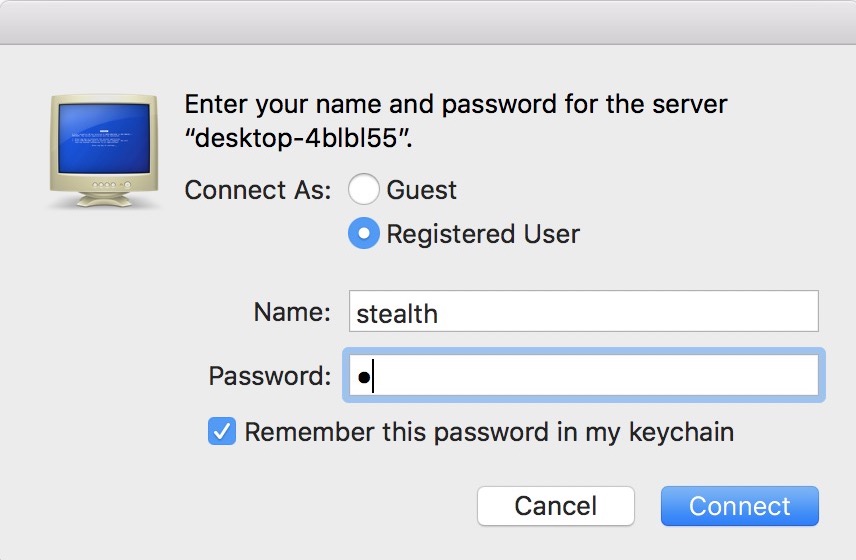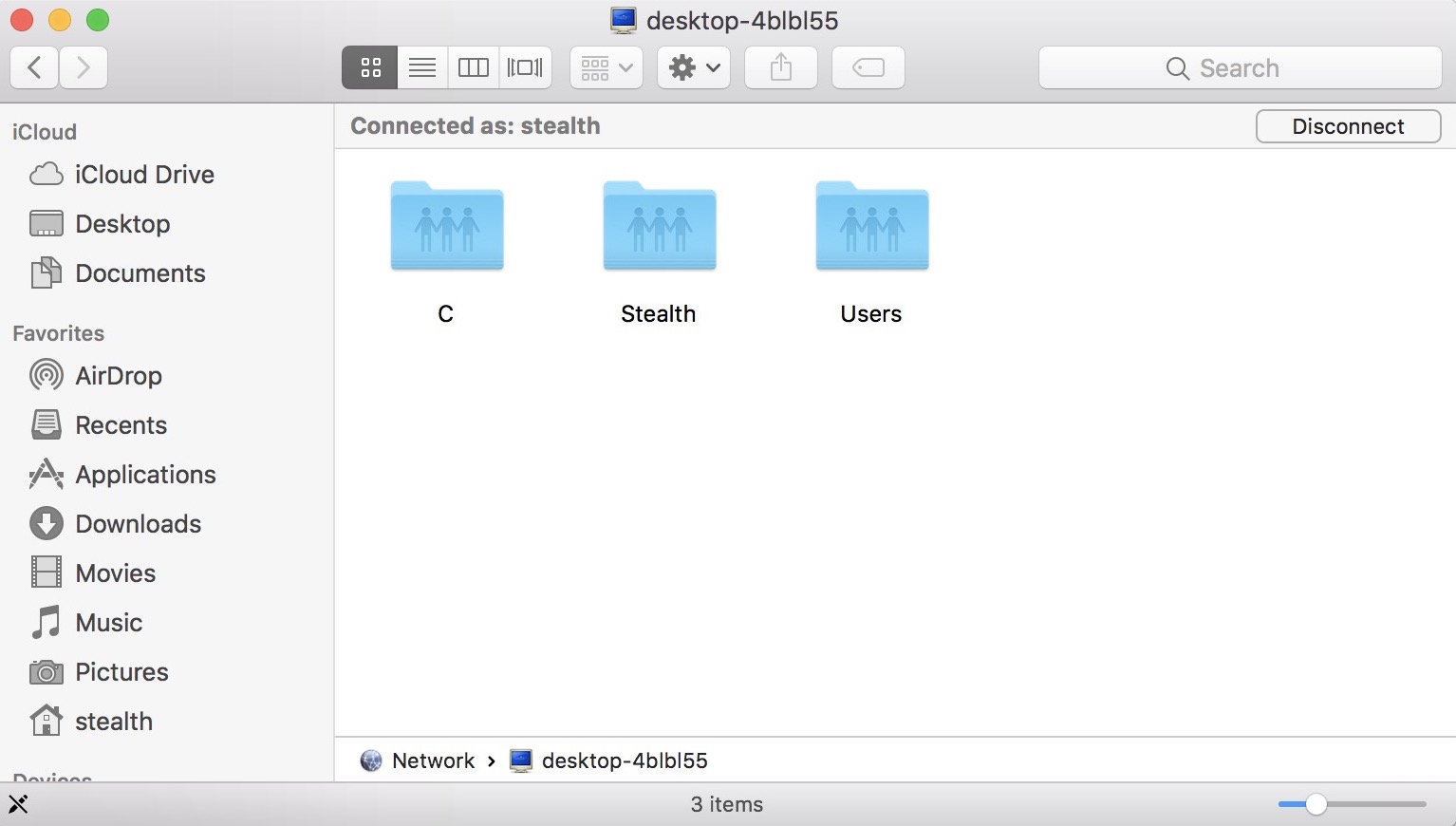macOS si Windows existují dva zcela odlišné operační systémy. Oba operační systémy vyvinuté společností Microsoft, a to jak z hlediska mnoha funkcí, tak funkčních Apple a Microsoft používají odlišnou architekturu. Navzdory rozdílům k nim lze přistupovat jeden po druhém v místní síti (LAN). Pokud budeme pracovat na Mac ale musíme přistupovat k souborům uloženým v adresářích na Windows PC, k nim lze přistupovat prostřednictvím místní sítě. Podmínkou je, že Windows PC umožňující přístup k jeho souborům v místní síti. Bude sdíleno. Share.
Jak můžeme přistupovat z Mac sdílené složky a Windows PC z LAN
Prvním krokem je Umožňujeme sdílení tiskáren a souborů v místní síti na Windows 10 si sdílet je.
Jak sdílet složku / adresář na Windows 10 být viditelný v místní síti (LAN)
Pe Windows máme možnost sdílet jednu nebo více Desky, jeden nebo více příčky, oddíly z hard diskpřipojené externí, Tiskárna, skenery nebo oddíly vytvořené připojením a Kamera, Než budete moci sdílet adresář nebo zařízení, musíte dělat Windows PC viditelné v místní síti. Jdeme do „Settings”→“Síť a sdílení Center”→“Pokročilé sdílení settings„→ aktivovat“Vyhledání sítě"A"Sdílení souborů a tiskáren".
Po uložení těchto nastavení stačí jít do složky nebo oddílu, který chceme sdílet klepněte pravým tlačítkem myši klikněte na nějNemovitosti„, Klikněte na záložku“Sdílení".
Dále v poli, které se otevře, klikneme na „Pokročilé sdílení", Poté postupujeme podle pokynů na následujícím obrázku:
V našem scénáři jsme sdíleli složku „Stealth“. Nastavili jsme přístup k „oprávněním“ pro kohokoli v místní síti. Zde si můžete v posledním dialogovém okně vybrat konkrétní uživatele z místní sítě, pro které můžete nastavit ovládání souborů ve sdílené složce, Můžete se rozhodnout pro udělení práv číst, modificare nebo plný přístup. Klikněte na „Apply„A„ OK “pro uložení změn. V tomto okamžiku je složka sdílená a viditelná v síti LAN.
Dalším krokem je přístup z Mac složek a tiskáren sdílených v místní síti a Windows PC.
1. Otevřete adresář, kde vidíme místní síť. "Síť". Přejděte na „Panel nabídek“ → „Přejít“ → „Síť“ nebo stiskněte „Shift + Command + K ”pro přístup.
Zde uvidíme název počítače s Windows PC.
Klikněte na něj a v otevřeném dialogovém okně zadejte uživatele Windows a přidružené heslo. pokud Windows 10 má uživatele s heslem. Můžete také zvolit připojení jako „Host“.
Klikněte na „Připojit“. V tomto okamžiku uvidíte ve Finderu sdílené složky / adresáře Windows 10. V závislosti na oprávnění nastaveném na Windows 10 budete mít přístup k úpravám, mazání nebo vytváření nových.
V budoucím tutoriálu vám ukážu jak sdílet složky a adresáře na Windows macOS a jak k nim máte přístup Windows PC, Vzhledem k bezpečnostním omezením uloženým společností Apple, je to trochu složitější než on Windows.