V dalším tutoriálu uvidíme, jak to zvládneme hesla uložená v prohlížeči Google Chrome. Jak smažeme všechna uložená hesla, jak zrušíme ověření osobního účtu Google z Chromu a jak můžeme vidět uložená hesla v Chrome.
Ukládání hesel do prohlížeče je nejjednodušší způsob autentizace při vstupu do internetových obchodů, fór, stránek pro placení účtů za energie nebo jiných webových aplikací, kde se musíme autentizovat pomocí uživatelského jména a hesla. Téměř všechny prohlížeče jsou dodávány s password manager integrované a Google Chrome není výjimkou.
V prohlížeči Google Chrome můžeme mít dva základní scénáře, pokud jde o uložená hesla prohlížeče.
Obsah
Jak spravujeme hesla uložená v prohlížeči Google Chrome, když máme v prohlížeči synchronizovaný účet Google
Google nám umožňuje synchronizovat všechny důležité funkce procházení webu v prohlížeči Chrome. Od historie vyhledávání, záložek, rozšíření, motivů až po hesla.
Na vidíme hesla uložená v Chrome když máme v prohlížeči synchronizovaný účet Google, přejdeme na ikonu vpravo nahoře a poté klikneme na “Sync is on”.
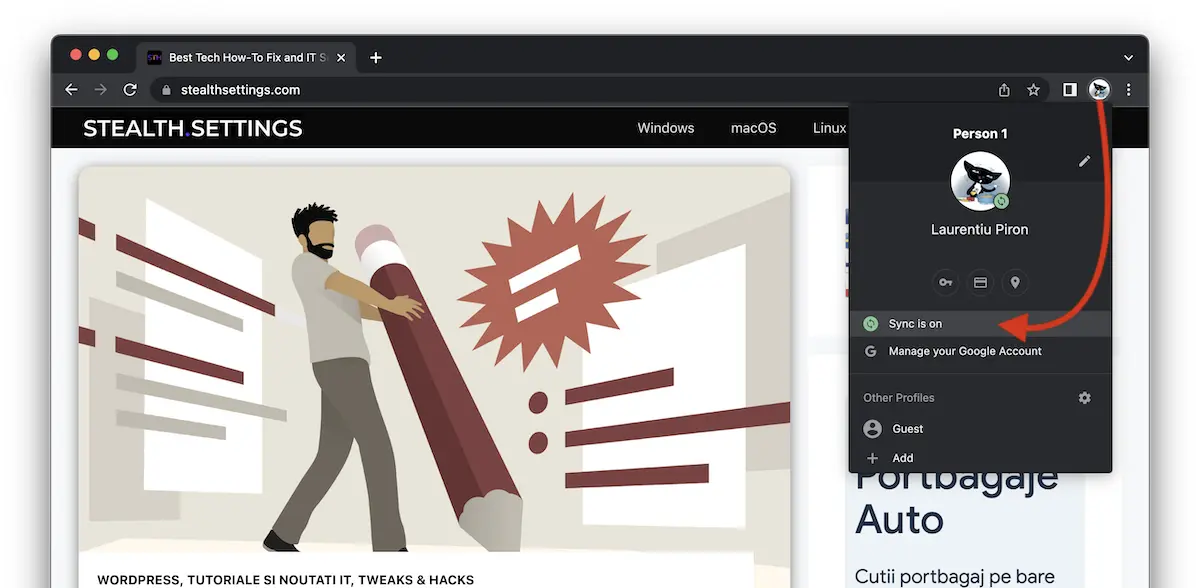
Na stránce nastavení synchronizace máme možnost vidět a spravovat, co přesně se v Chrome synchronizuje. Nebo zastavte synchronizaci a odstraňte všechna uložená hesla, záložky, rozšíření, historii procházení a další.
V "Manage what you sync„Vidíme, jaká data jsou v Chrome synchronizována.
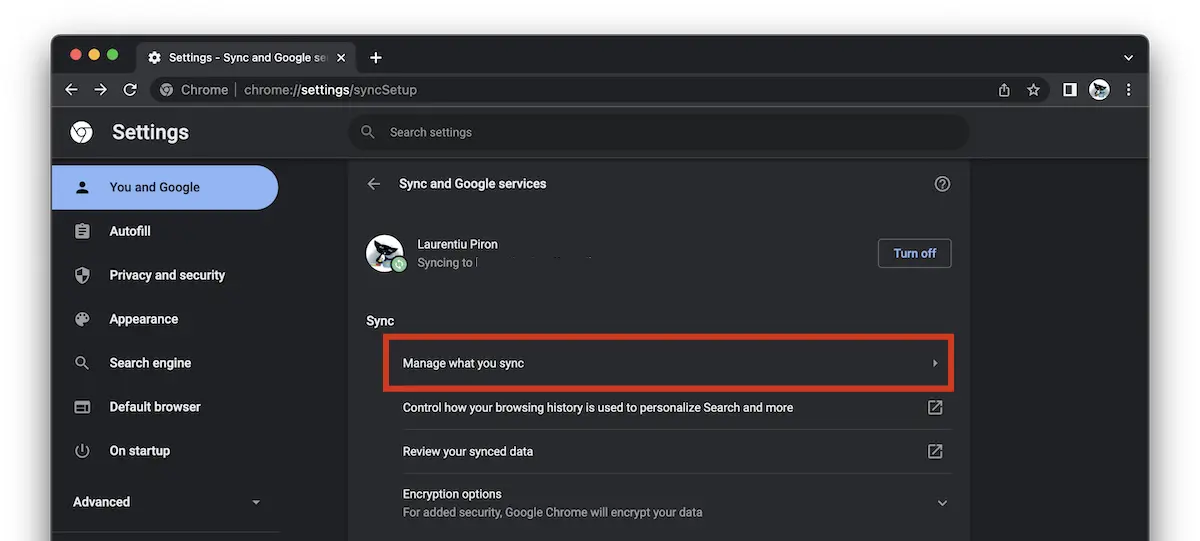
Ze seznamu můžeme zvolit synchronizaci všech dat, nastavení a motivů, nebo můžeme zvolit přednostně.
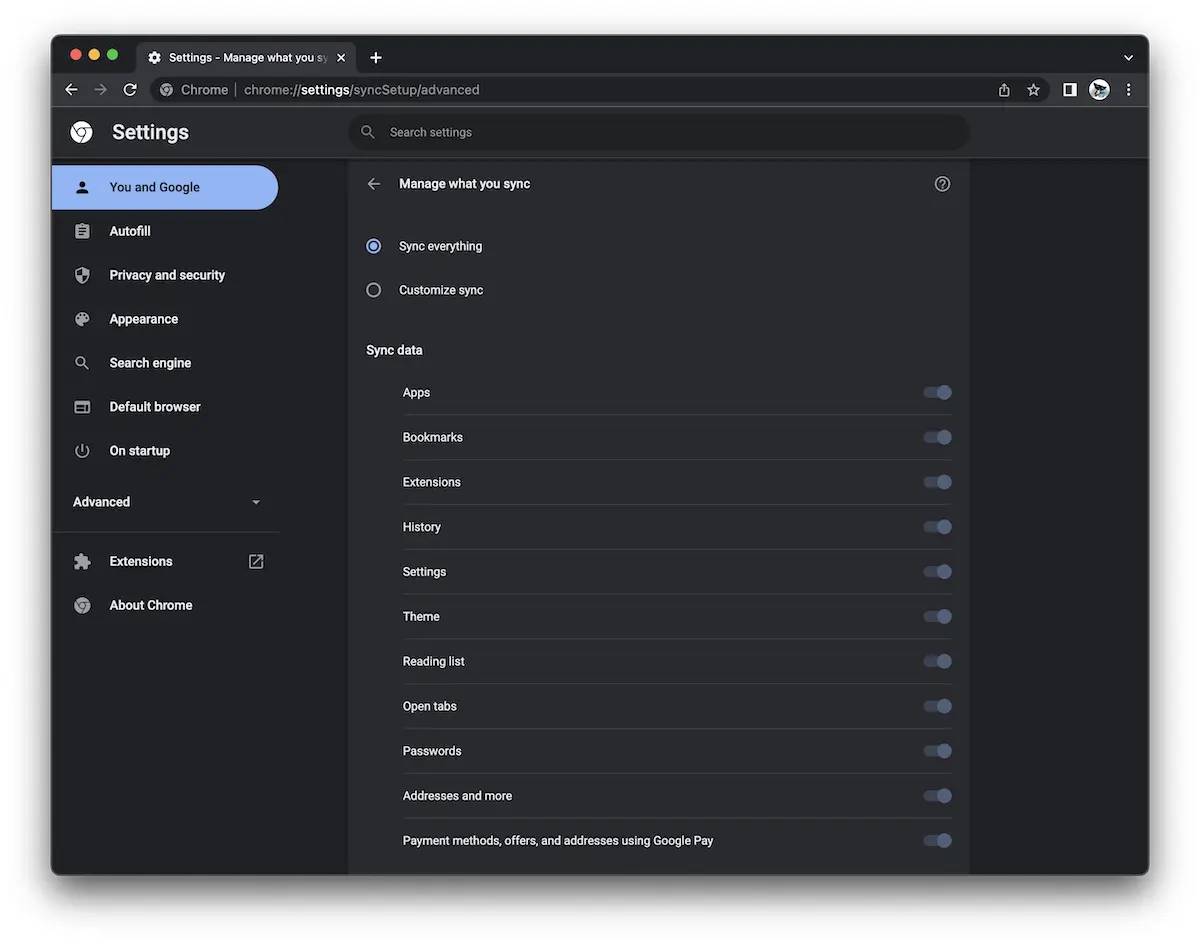
Na levém postranním panelu, na Autofill můžeme zobrazit hesla uložená v Chrome, smazat je nebo je změnit.
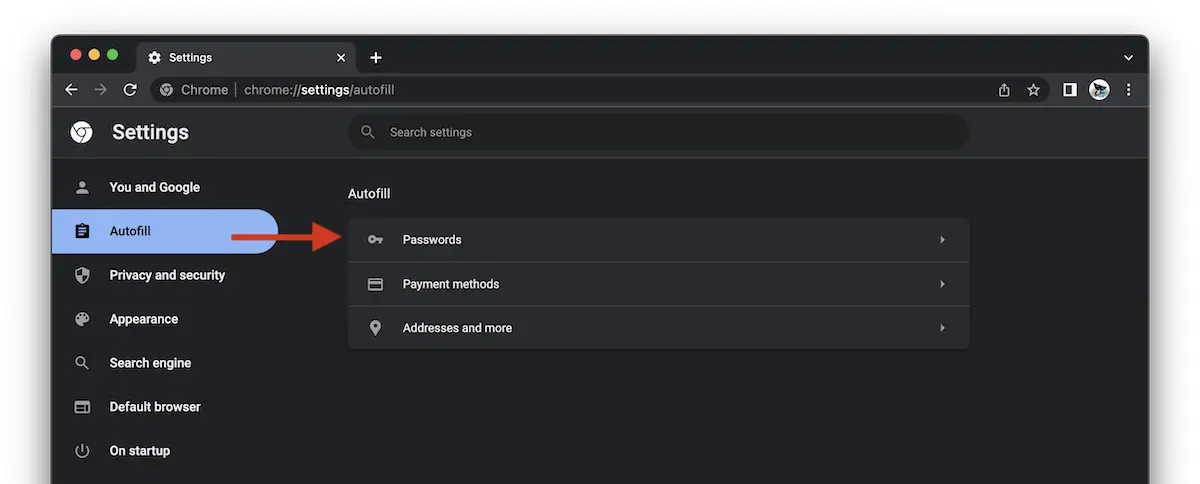
"PasswordsZobrazí se seznam účtů s hesly (přihlašovacími údaji) uloženými v prohlížeči Google Chrome. Jakékoli změny tohoto seznamu hesel budou provedeny automaticky na všech zařízeních, kde máte svůj účet Google synchronizovaný s Chrome.
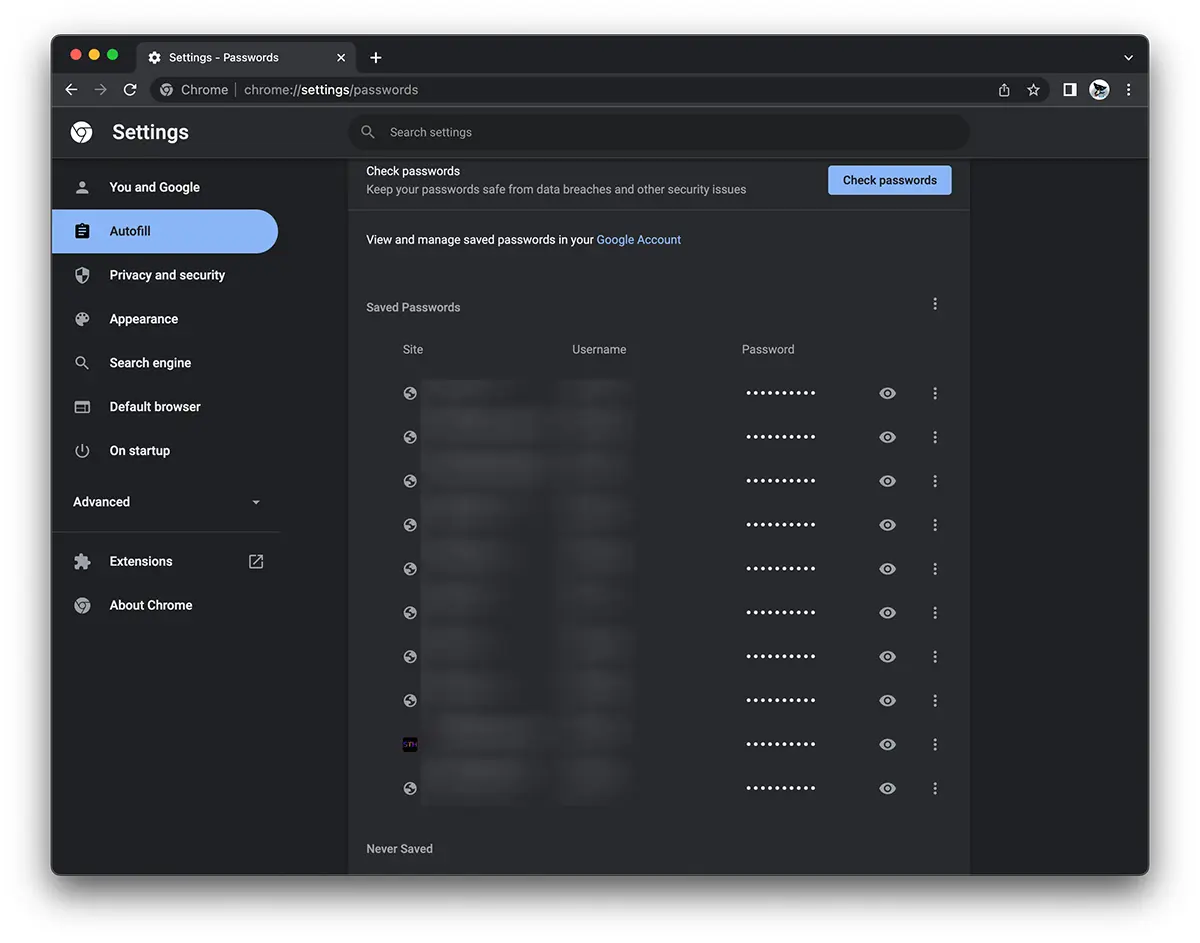
Jednoduchým kliknutím na znak "oko" vidíme uložené heslo a v nabídce se třemi body svisle máme možnost kopírovatByl upravit nebo smažeme uložené slovo.
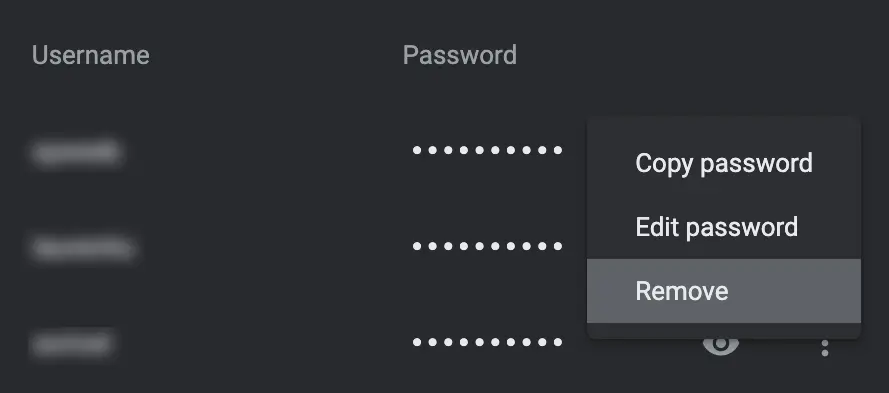
Jak můžeme spravovat hesla uložená v prohlížeči Google Chrome online
Pokud jsme ve scénáři výše, ve kterém je prohlížeč Chrome synchronizován s účtem Google, lze hesla pro weby a aplikace spravovat také z Google password Manažer. Pro smazání hesla stačí kliknout na šipku vedle webu, u kterého chceme změnit.
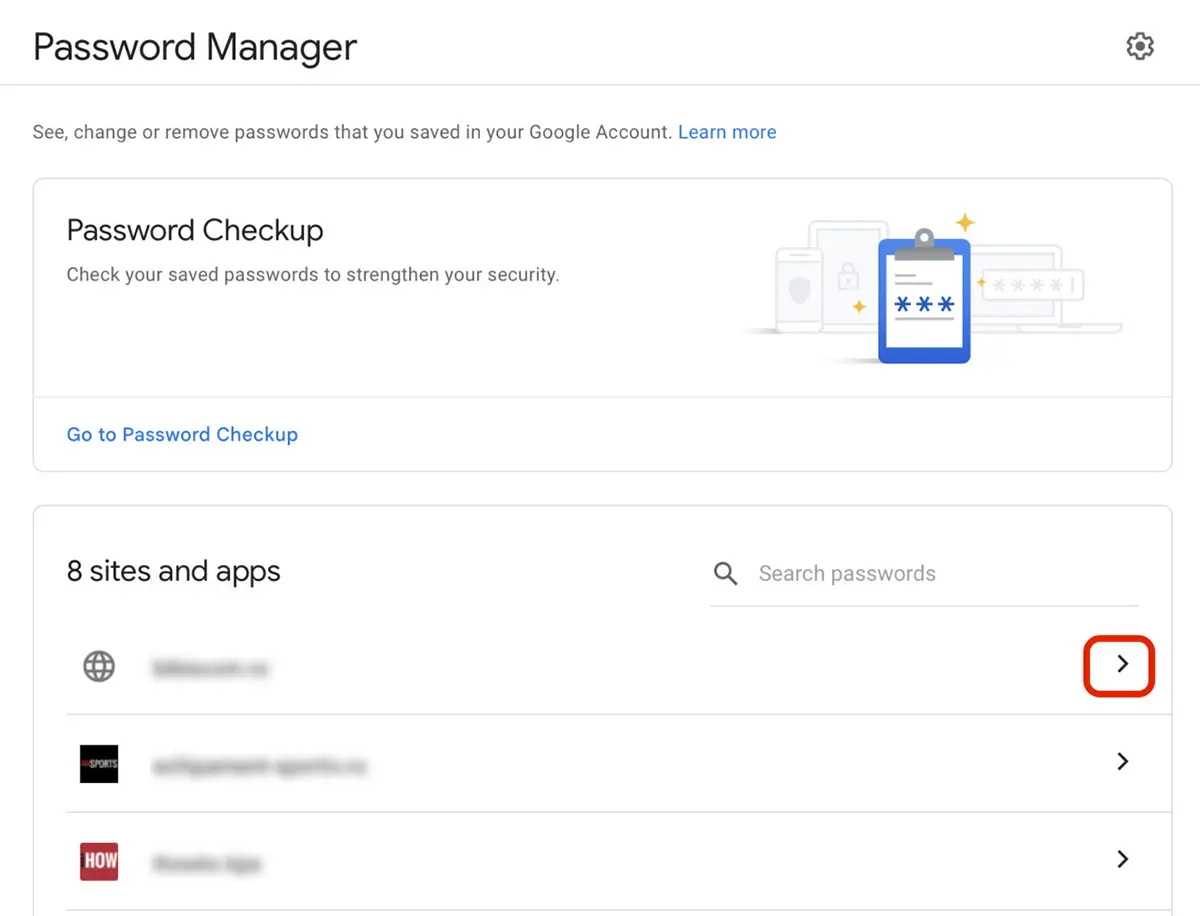
Změny provedené v Password Správce se zobrazí na všech zařízeních, kde je synchronizován účet Google.
Jak smazat všechna hesla, historii procházení, záložky a předvolby v prohlížeči Google Chrome
Pokud jsme ve scénáři, kdy k našemu počítači mají přístup jiní lidé a nechceme, aby měli přístup k našim důvěrným datům uloženým v Chrome, můžeme zastavit synchronizaci a smazat absolutně všechna uložená data patřící k našemu účtu Google. Ty budou i nadále dostupné online i na jiných zařízeních, kde máme synchronizovaný účet Google. Budou vymazány pouze lokálně.
Prvním krokem je přejít do nastavení synchronizace (první obrázek v článku), poté kliknout na „Vypnout“.
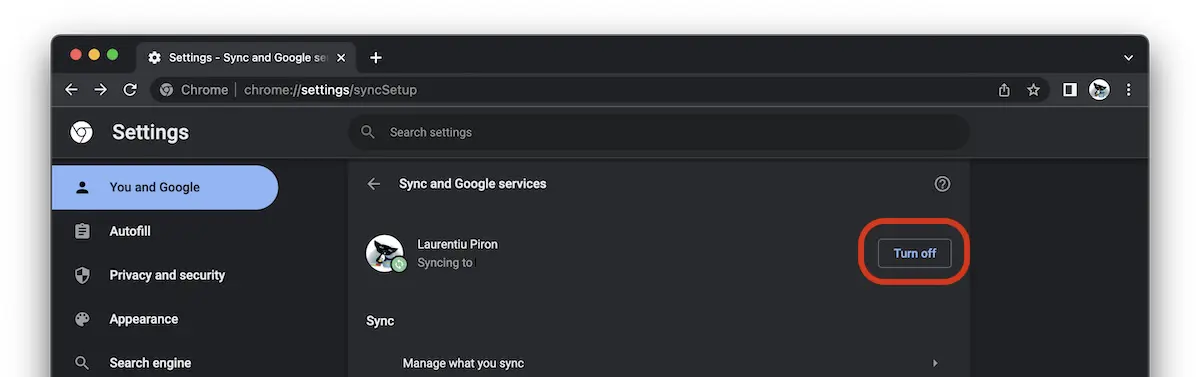
Zaškrtněte volbu “Clear bookmarks, history, passwords, and more from this device“, poté klikněte “Turn off”.
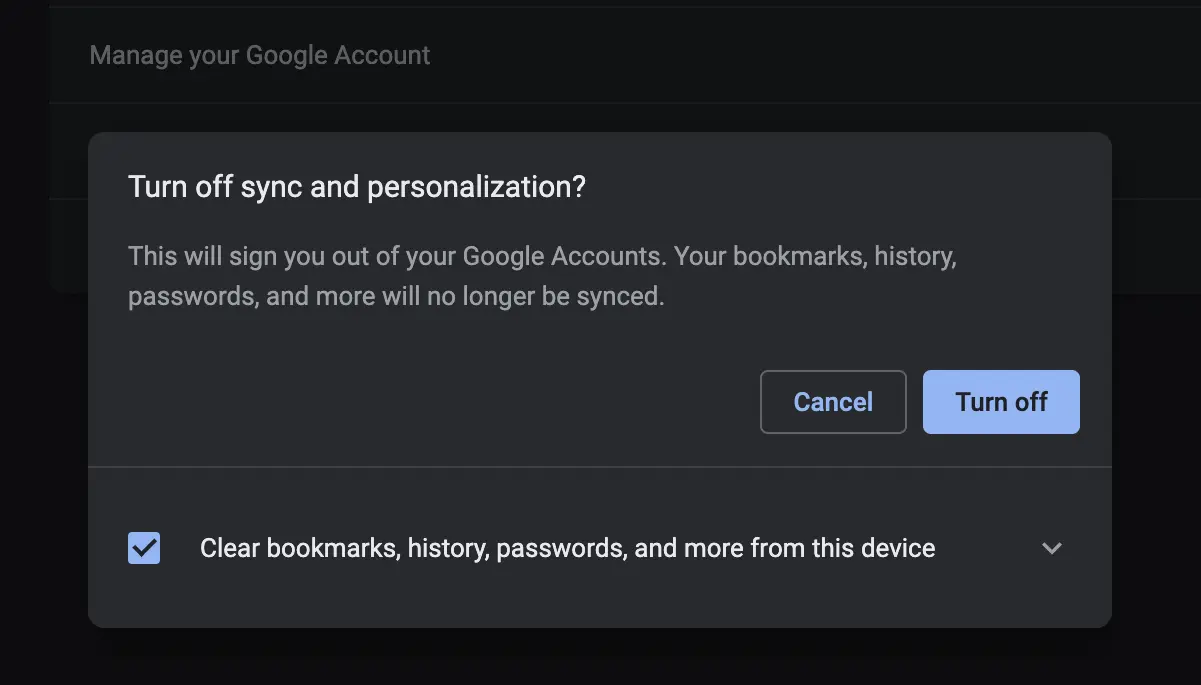
Tímto způsobem vymažeme absolutně všechna data o našem prohlížení webu.
Jak zobrazit uložená hesla v prohlížeči Google Chrome, když nemáte v prohlížeči synchronizovaný účet Google
Hesla uložená v Chromu můžete vidět, i když nemáte v prohlížeči ověřený účet Google.
Hesla, historie procházení, záložky, soubory cookie a další prvky procházení mohou být uloženy v prohlížeči Google Chrome, i když není synchronizován s účtem Google. Nevýhod nesynchronizovaného Chrome je mnoho. Nebudete mít přístup k heslům uloženým v asynchronním prohlížeči z jiného zařízení ani k vaší historii prohlížení, záložkám, rozšířením, motivům nebo jiným předvolbám.
Když se přihlásíme na web, máme možnost uložit přihlašovací údaje do prohlížeče. Webová adresa, uživatelské jméno a heslo.
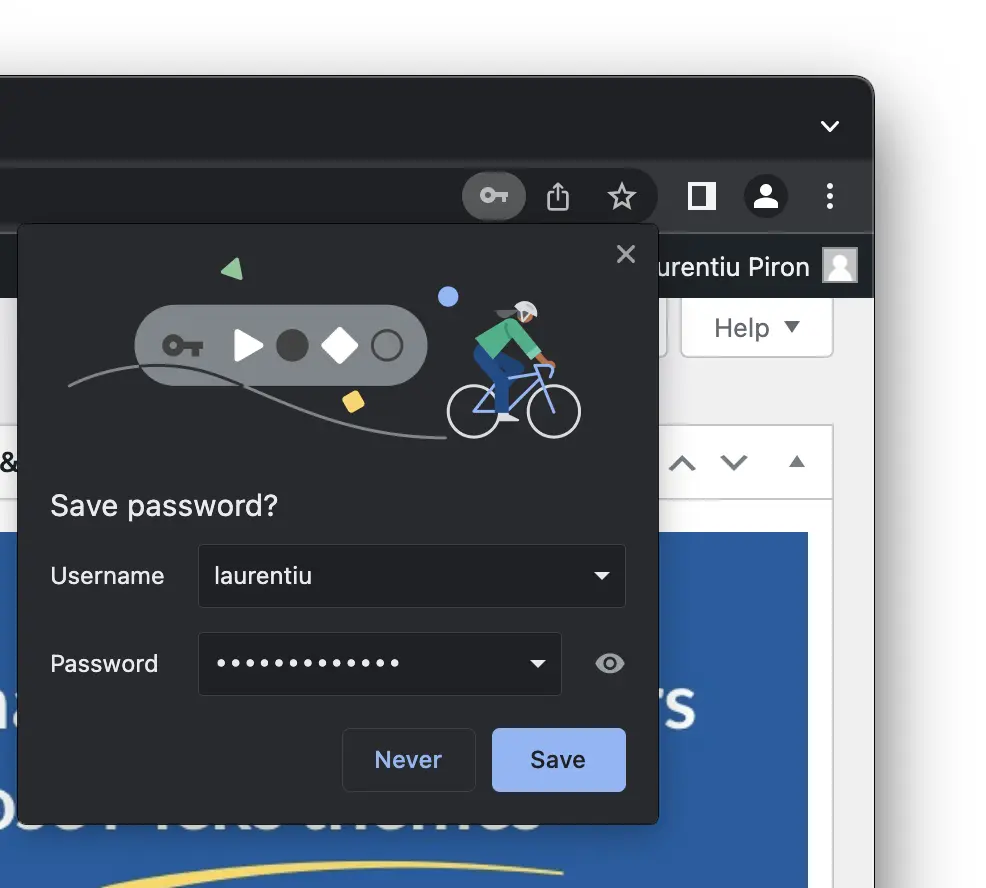
Jakmile je heslo uloženo, lze jej prohlížet, mazat nebo upravovat “Settings” → “Autofill” → “Passwords” (chrome://settings/passwords).
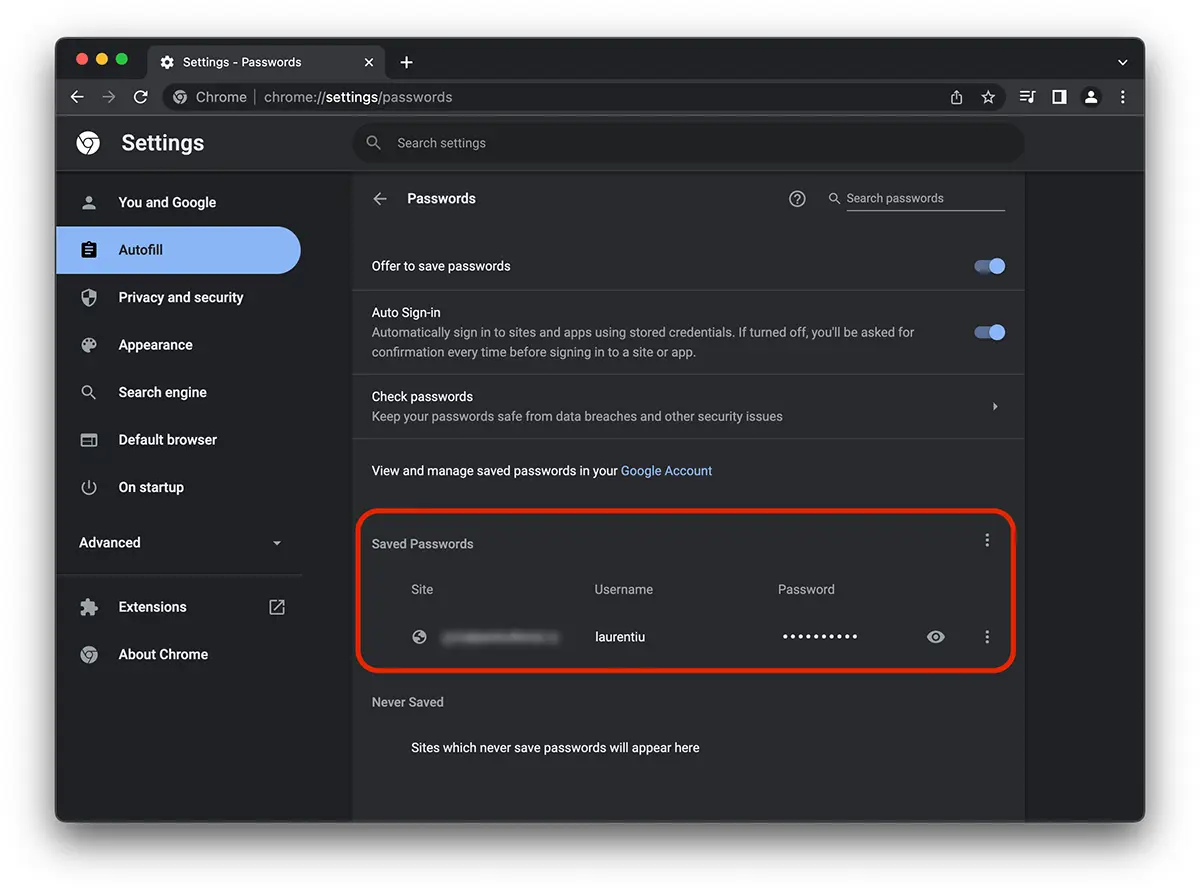
nevím jaké to je Windows, ale na Mac, po kliknutí na znak "oko" nebo úpravě hesla je nutné zadat heslo uživatele systému. Bez tohoto hesla nelze získat přístup k heslům. Docela dobré ochranné opatření ve scénáři, kdy by k nám někdo jiný přišel na PC a ve chvíli nepozornosti by se mohl pokusit vidět uložená hesla.
Ladien.Nevaru našel google paroli tel.-.