Pokud jde o odeslané fotografie / Fotky od uživatele e-mailem, většina uživatelů Gmailu používá odkaz „Připojte soubor", A odeslané obrázky se zobrazí ve spodní části naší zprávy.
použitím add-na "Výběr vkládat obrázky"V Gmail Labs Můžeme přidat Vložit obrázek volbu v obsahu e-mailu. Po aktivaci "Vkládání obrázků" bude nová možnost k dispozici v textovém editoru Gmail.
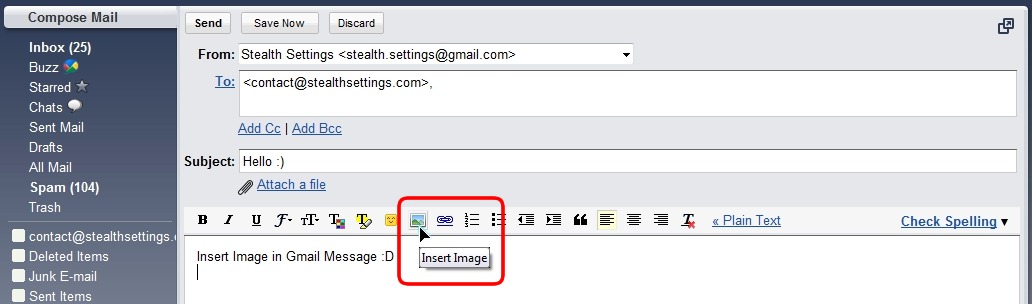
Jak povolit možnost "Vkládání obrázků" v Gmailu
1. V našem účtu Gmail v pravém horním další e-mailu, že kliknete na odkaz Settings.

2. V nabídce „Settings„Klikneme na odkaz“Labs".
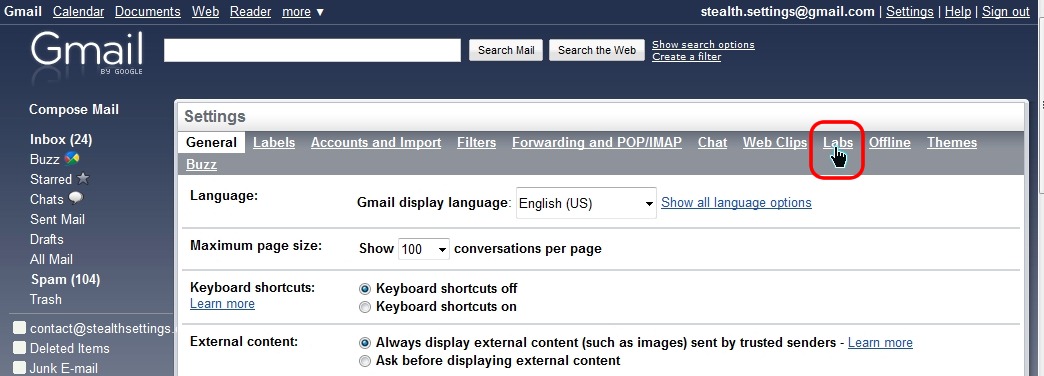
3. V Gmail Labs hledáme a tikáme “umožnit"Pro Výběr vkládat obrázky. Klikněte na „Uložit změny“Po zaškrtnutí možnosti.
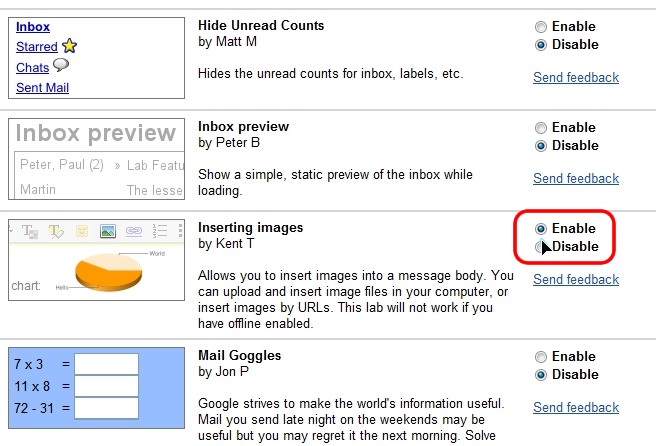
4. Nyní můžeme posílat obrázky / fotografie v obsahu zprávy, aniž bychom museli použít "Připojit soubor". Klikněte na „Vytvořit zprávu“ a na liště editoru si všimneme, že možnost „Vložit obrázek“(Viz první snímek obrazovky).
Po kliknutí na „Vložit obrázek“ se otevře dialogové okno, ve kterém máme možnost vložit obrázek z našeho počítače nebo obrázek na webovou adresu. Pokud chceme vložit obrázek z našeho počítače, nechte zaškrtnutou možnost „Tento počítač“ a otevřete ji kliknutím na „Vybrat“ Windows Badatel.
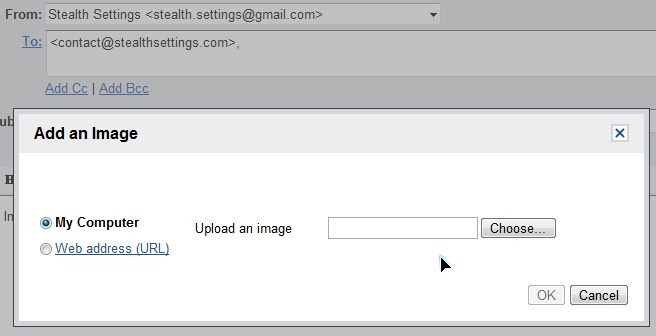
5. Vyberte Poa počítač, pak nahrávání po dokončení, klepněte na tlačítko OK vložte ji do e-mailu.
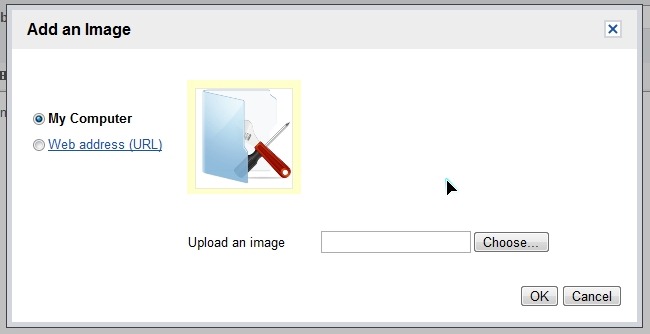
6. Po vložení do e-mailu, můžeme velký, MICsora a chceme umístit obrázek.
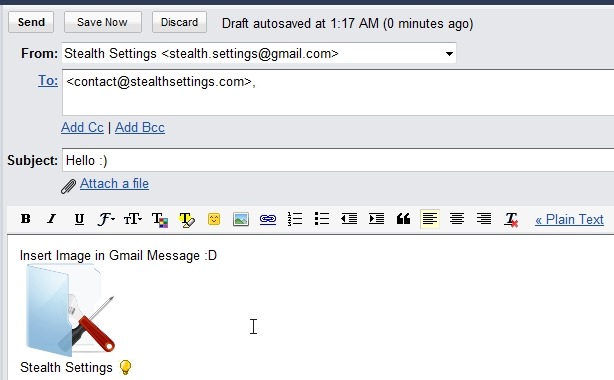
7. Odeslat. Zpráva s obrázkem vloženým v těle zprávy (e-mail tělo zprávy) byla odeslána.
To je, jak zpráva pro příjemce:
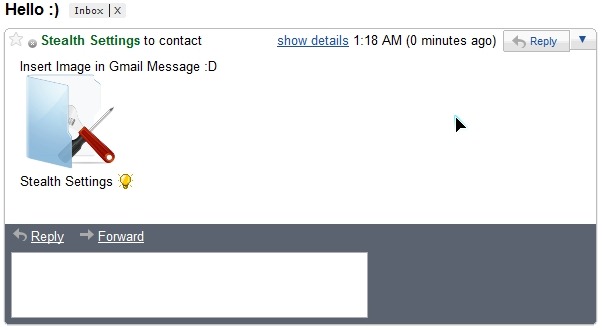
Vložte Obrázky / obrázků v Gmail Tělo zprávy - Laboratoře Gmailu.