Pokud ukončíte XP ve prospěch Windows 7 ale "plavat" nostalgie po své staré OSMáte dvě možnosti po ruce, aby se zabránilo "topit" v příliš "plavali" :). První z nich by se rozhodnout pro dual-boot Windows 7/XP (nebo XP/Windows 7...) a za druhé, doporučuje námi, je instalace Windows XP Mode in Windows 7 (dvě největší výhody spočívají v tom, že pro změnu systému nemusíte restartovat PC ani nemusí sdílet HDD mezi dvěma operačních systémech).
Jak můžeme běžet Windows XP Mode na Windows 7 Home Premium nebo počítače bez hardwarové virtualizace
Windows XP Mode lze nainstalovat i na počítače, které nemají pro virtualizaci hardwaru nebo verze Home PremiumAle nelze spustit Virtual PC. VMware Player je bezplatná aplikace (Ale to lze stáhnout se musí zaregistrovat na oficiálních stránkách. Nebo, pokud chcete, aby se zabránilo registraci, zkuste bystřina), které vám umožní spustit Windows XP Mode na vašem systému Windows 7 (bez ohledu na verzi) nebo na počítačích, které nemají virtualizační hardware.
* Krok 1.
Pro začátek musí být stáhnout a nainstalovat Windows XP Mode.

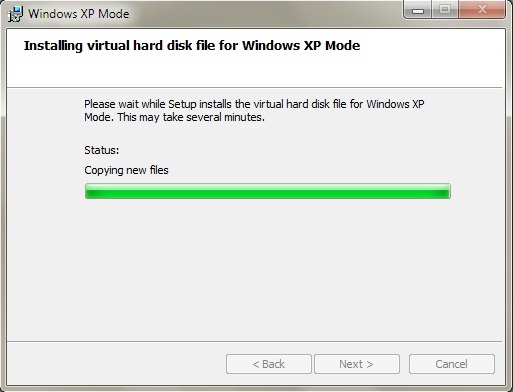
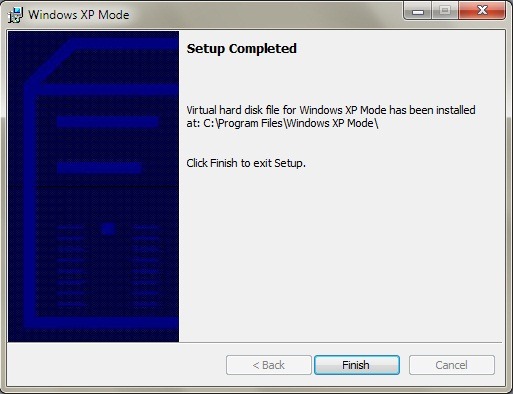
Pak stáhnout a nainstalovat VMware Player.

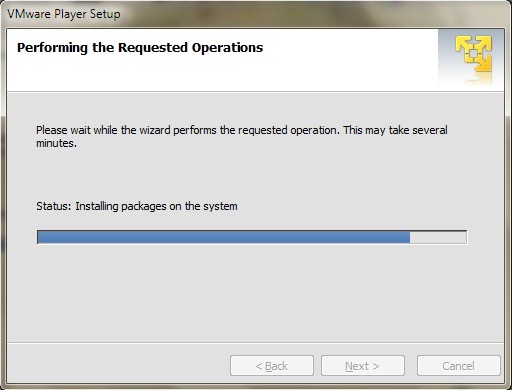
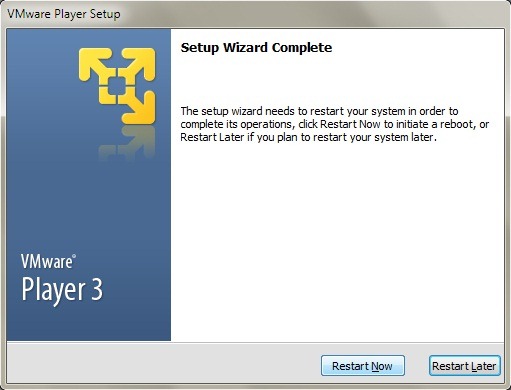
* Krok 2.
Import Windows XP Mode Virtuální Machin VMware Player (klikněte na Soubor VMware Player a zvolte import Windows XP Mode VM z menu).
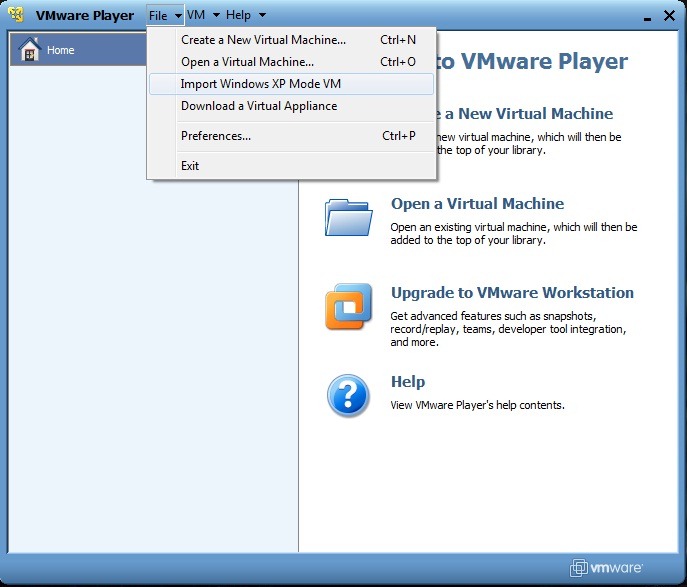
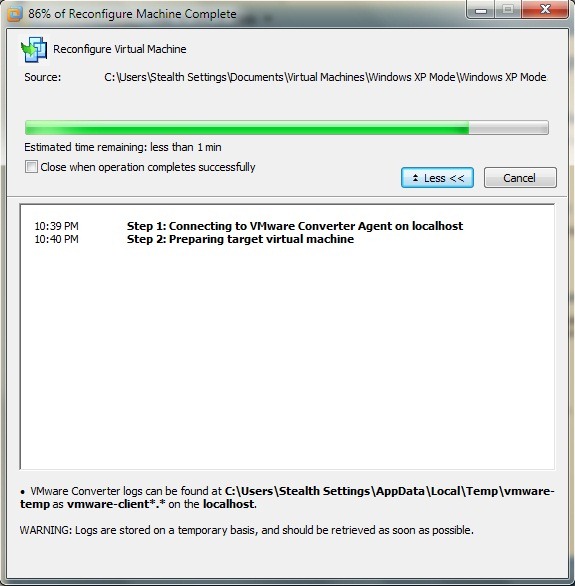
rekonfiguraci Windows XP Mode (převod do formátu VMware Player) může trvat několik minut, takže budete muset být trpěliví. Po dokončení se vám zobrazí možnost XP Mode VM ve VMware Player. Klikněte na Hrajte virtuální machin spustit XP nastavení.
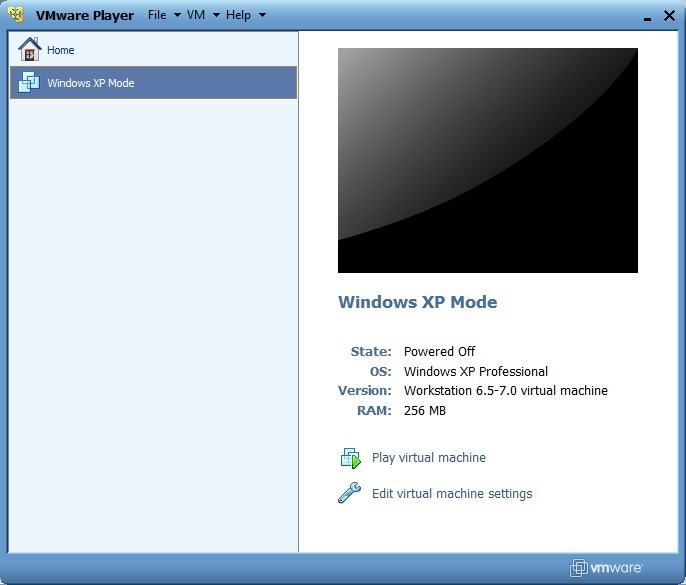
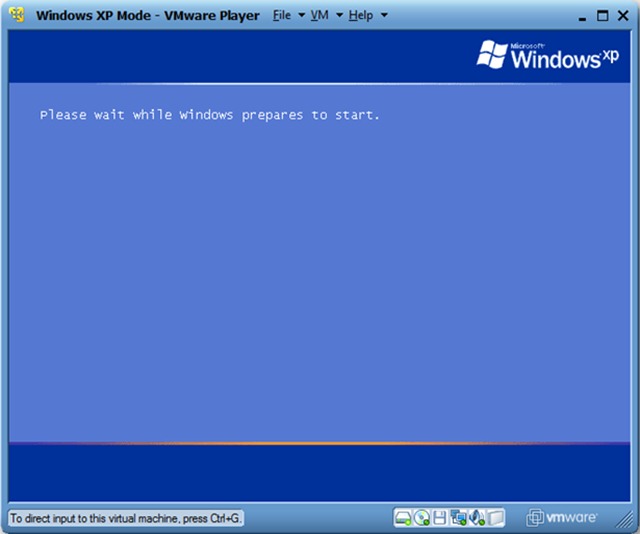
Při zobrazení obrazovky nastavení, budete vyzváni k downloadeti a aktualizovat WMware Tools, nezbytné pro integraci Windows XP Mode in Windows 7.
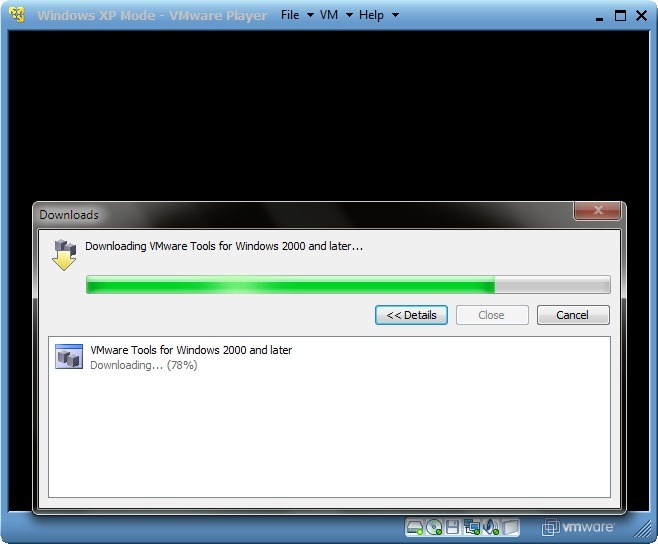
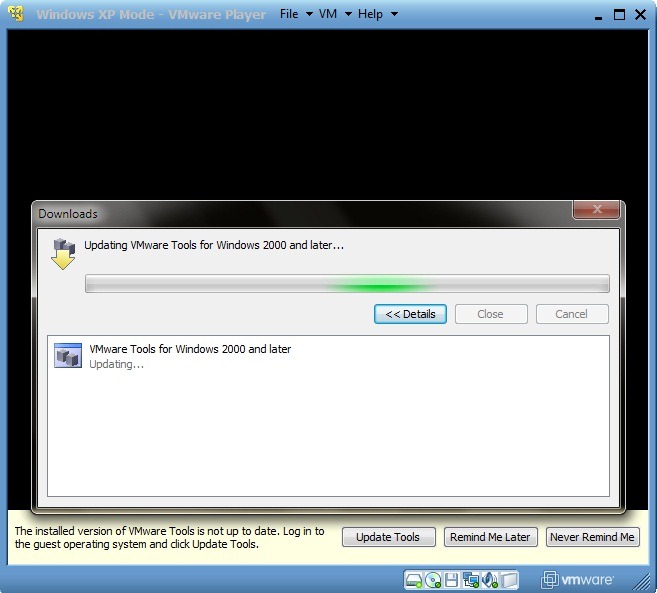
* Krok 3.
Při spuštění instalace bude muset udělat nějaké nastavení podle svých preferencí a umístění. Chcete-li zahájit výběr "Se smlouvou souhlasím" a klikněte na další. Pak vyberte Nastavení pro jazyk / regionu a klávesnice.
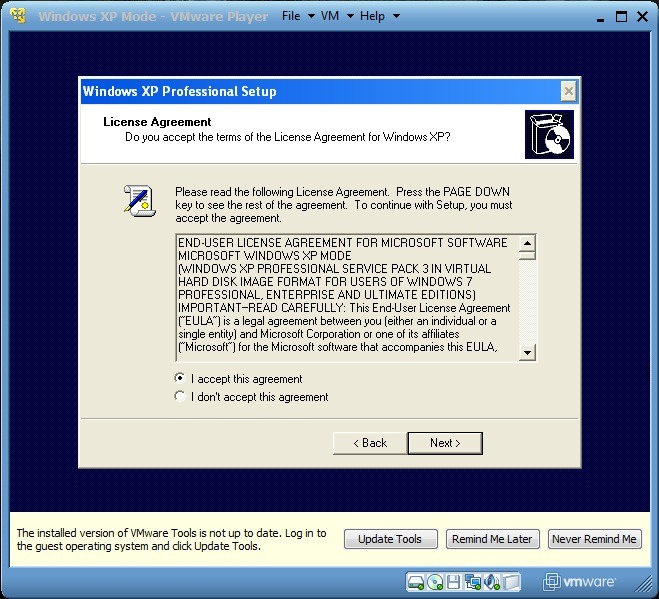
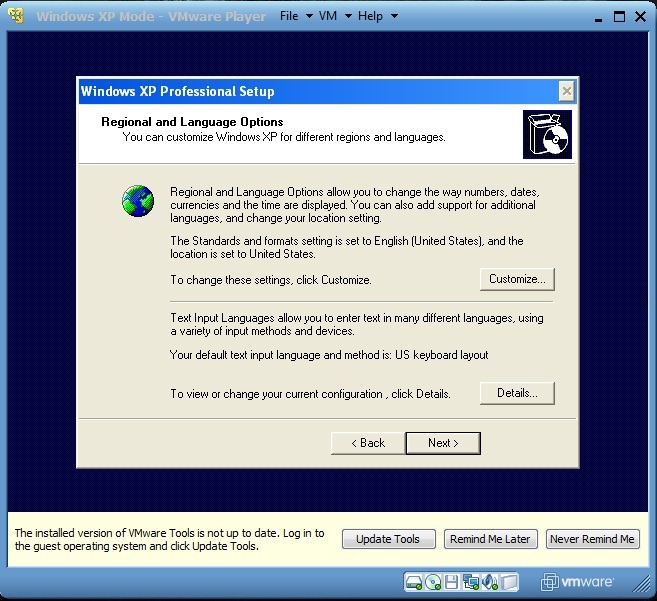
Vyberte jméno XP Mode VM a, volitelně, heslo správce (Není nutné vyplnit do polí hesel. Vyplňte Ale když, dejte pozor, Zapište si heslo nebo si vybrat něco, co si zapamatujete, protože nebudete mít přístup k XP Mode bez toho hesla. Ponechání polí pro heslo prázdné umožňuje přístup k XP Mode každému uživateli s přístupem Windows 7). Poté vyberte čas a datum kde jste, a doba Zone (Časové pásmo).
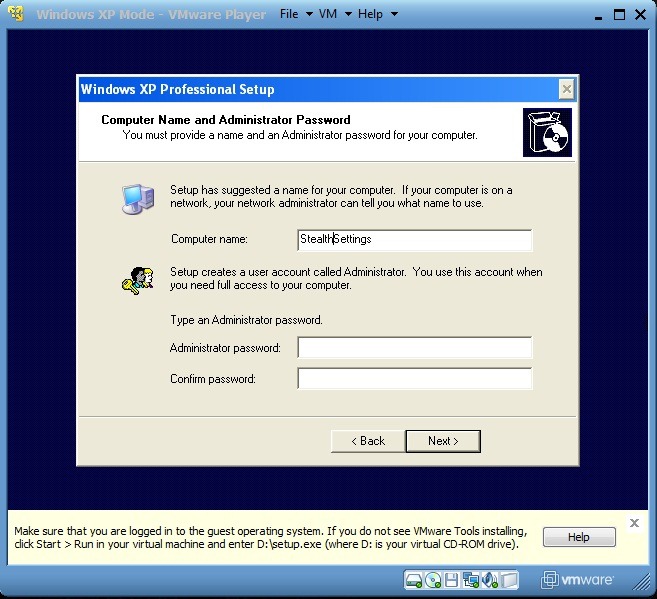
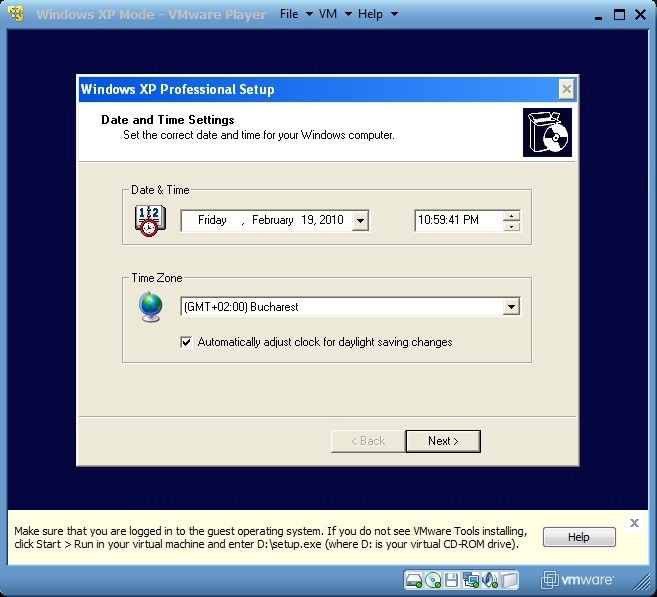
Po dokončení nastavení / změn Windows XP Mode VM bude restartován (hlavní operační systém, Windows 7, nebude restartován, odpočívejte! :P).
* Krok 4.
Po restartu vyberte nastavení pro updateSystém. S největší pravděpodobností budete mít džem ale tzv. pop-up (Found New Hardware Wizard) která Vás vyzve vypadat nový hardware nebo nové disky. Vzhledem k tomu, VMware Tools obsahuje vše, co potřebujete, je nejlepší klikněte na Zrušit.

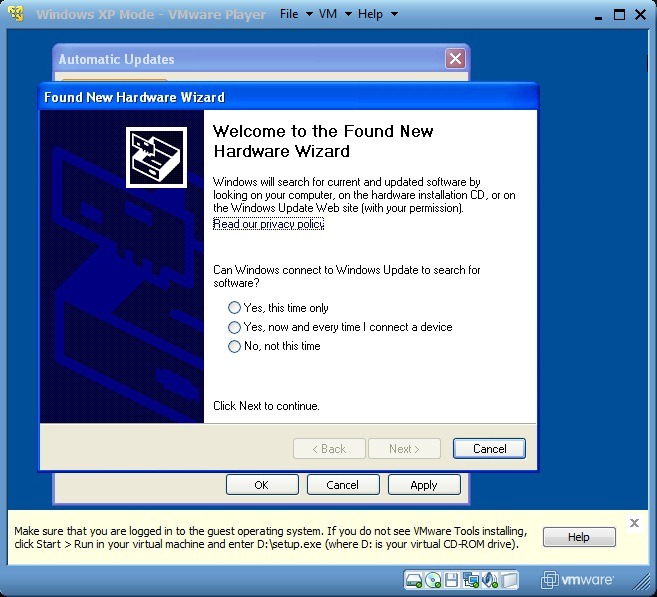
Po novém restartu budete muset Instalace VMware Tools. Přejít na Můj počítač (v XP Mode klepněte na tlačítko Home a zvolte Můj počítač) Potom dvakrát klikněte na VMware Tools (D :) a spusťte installEr zobrazeno. po instalaci nástrojů VMware, XP Mode znovu se restartuje.
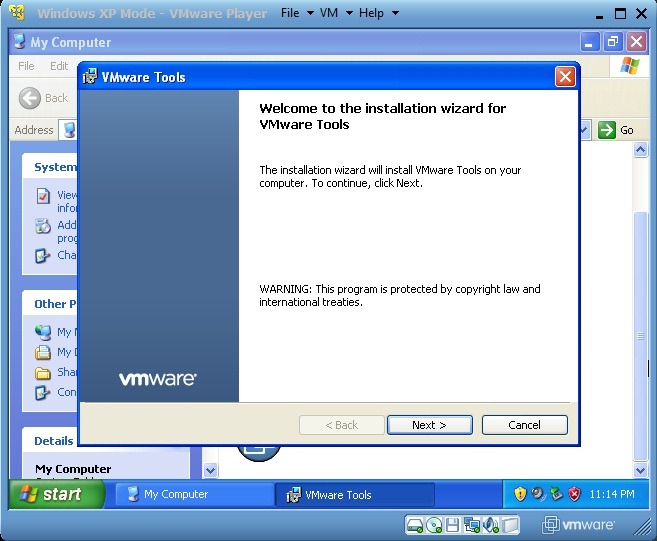
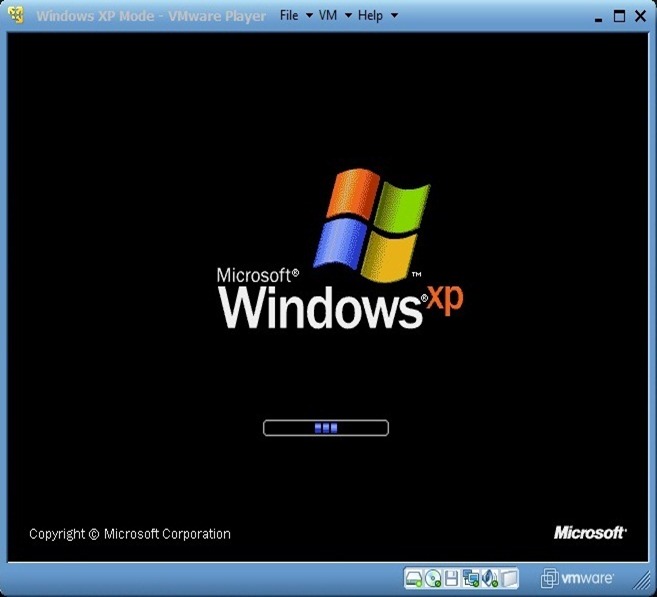
* Krok 5.
Integrace Windows XP Mode in Windows 7 představuje velkou výhodu pro uživatele, kteří se rozhodli používat tyto dva systémy společně: můžete spouštět programy kompatibilní s XP nebo s Windows 7, můžete dát copy / paste z jednoho systému do druhého, můžete ukládat soubory na obou systémech ve stejné složce, nebo můžete otevřít soubory ve stejné složce v obou systémech.
Integrovat Windows XP Mode in Windows 7 klepněte na tlačítko VM a zvolte Enter Jednota z menu. Chcete-li zrušit, klikněte na tlačítko Tam Unity v VMware Player (vypnutím VMware Player se také vypnete) Windows XP Mode).
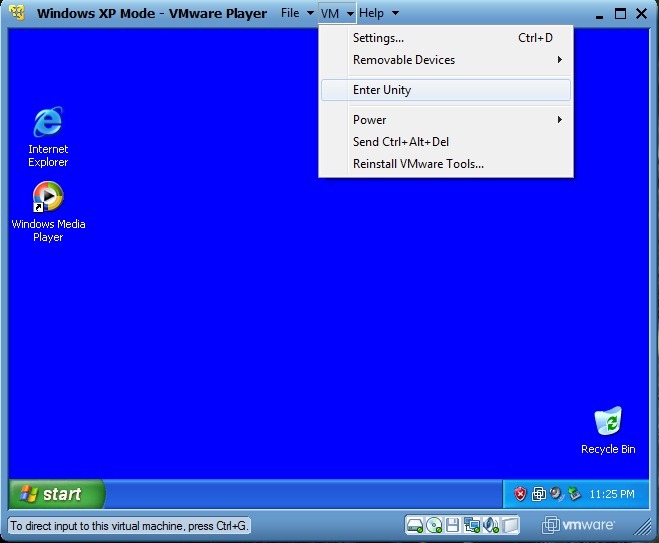
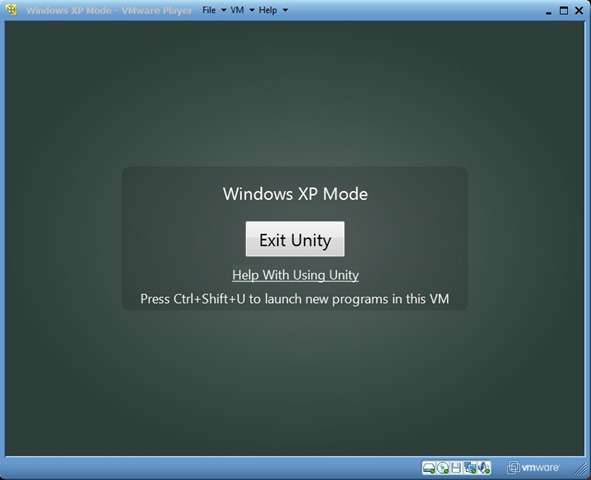
Chcete-li získat přístup Windows XP Start Menu po integraci do Windows 7, stačí projet myší (přesněji kurzor myši) přes tlačítko Start na Windows 7. Nové tlačítko, Windows XP Mode, objeví se nad ním. Klikněte také na tento XP Start Menu Zobrazí se.
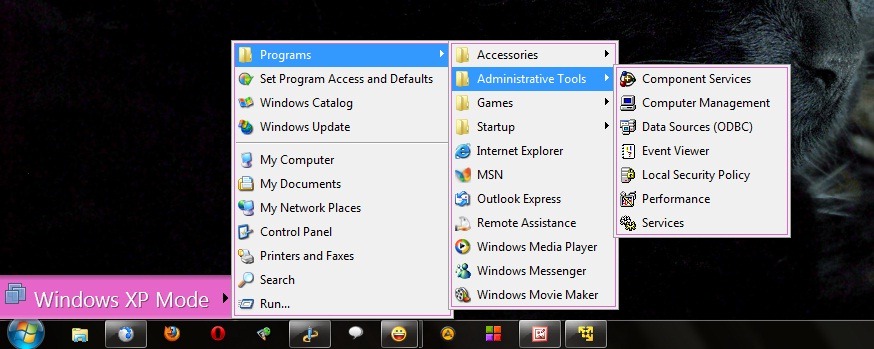
* Krok 6.
Chcete-li uložit soubory otevřené/vytvořené v XP Mode v Dokumentech v Windows 7 následuj instrukce:
- Klikněte na VM a zvolte Settings. Přejděte na kartu Options a klikněte na Společná Folders. V pravém podokně vyberte Vždy povoleno, Zkontrolujte, zda Označit jako síťovou jednotku Windows Hosté klepněte na Add... pravý roh. Tím se otevře Add Sdílené složky Wizard: Klikněte na další pak Procházet a vyberte složku, kterou chcete sdílet v zobrazeném seznamu komfort (je doporučeno zvolit složku Dokumenty. V mém případě, jsem si vybral složku Stealth Settings se všemi jeho podsložek - výchozí a dokumenty). Zkontrolovat Povolit tento podíl, Pak klikněte na tlačítko úprava. Okno Settings klepněte na tlačítko OK.
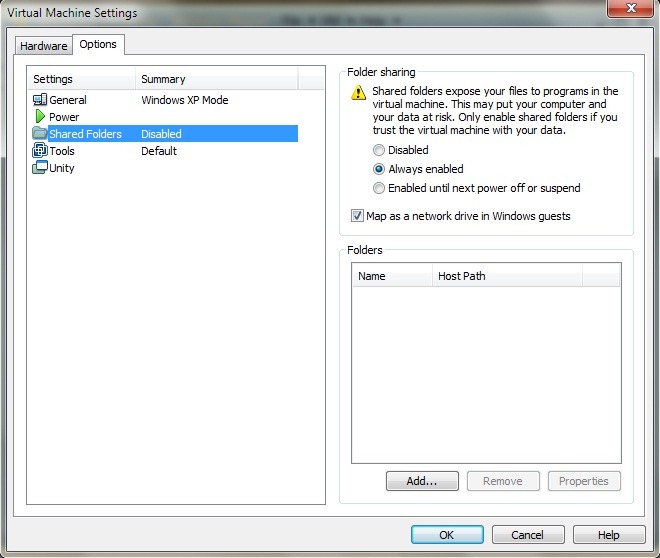
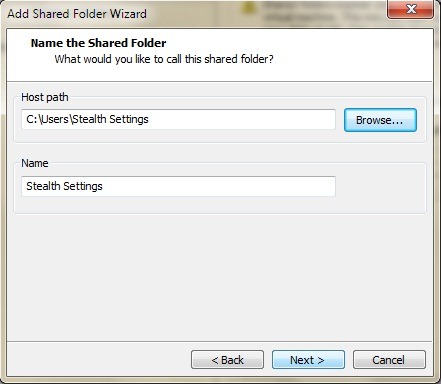

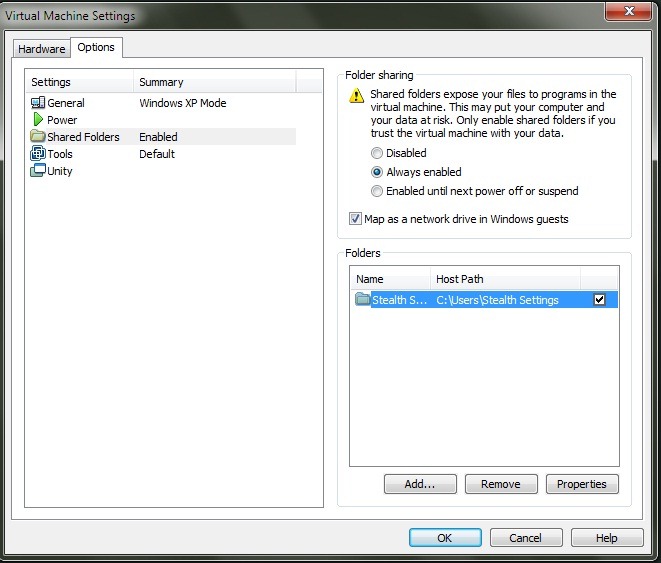
- otevřít Start Menu v XP Mode a klikněte pravým tlačítkem myši na Moje dokumenty. V menu zvolte Nemovitosti. V záložce Target klepněte na tlačítko Přesunout ... Klepnutím vyberte první cíl na Můj počítač (Chcete-li rozbalit), pak cesta Společná folders na „vmware-host“ (Z :) a vyberte složku Dokumenty (v mém případě jsem otevřel složku Stealth Settings a poté jsem vybral složku Dokumenty). klikněte OK.
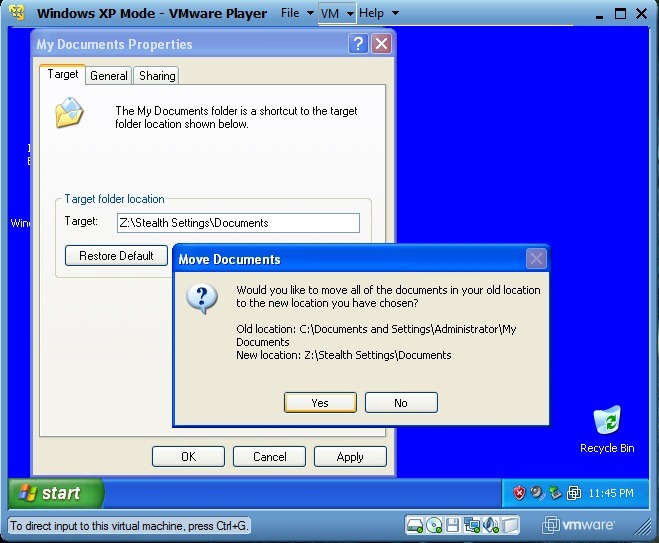
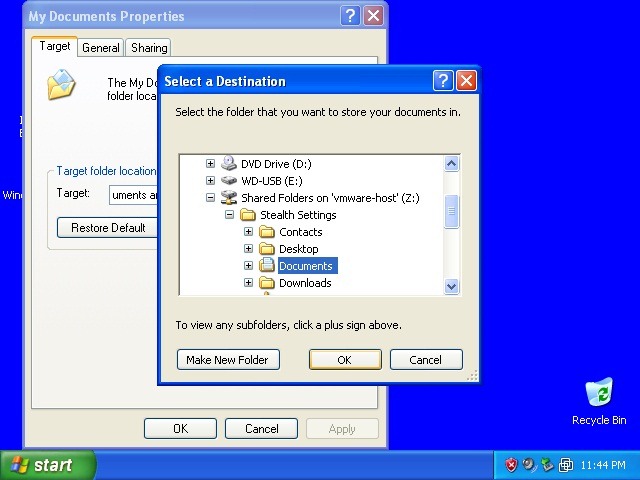
- Aby bylo zajištěno, že budete mít všechny dokumenty z XP Mode in Windows 7, Klikněte na Ano V potvrzovacím okně, které se objeví na obrazovce.
Po provedení těchto nastavení kolikrát uložíte soubor v XP Mode, bude uložen v Dokumenty v Windows 7. Můžete opakovat podle výše uvedených pokynů pro libovolné složky, kterou chcete (např. Moje obrázky, Nebo dokonce vaše uživatelská složka)
* Krok 7.
Kdykoli připojíte USB flash disk nebo Externí HDD na počítači vás VMware Player informuje, že máte možnost připojit toto zařízení k XP Mode. Aby bylo možné připojit externí HDD nebo USB klíčenky (vyměnitelné jednotky) Chcete-li Windows XP Mode, Klikněte na VMvyberte Odnímatelné zařízení, Klikněte na název jednotky a poté klikněte na Připojení (odpojení od hostitele).
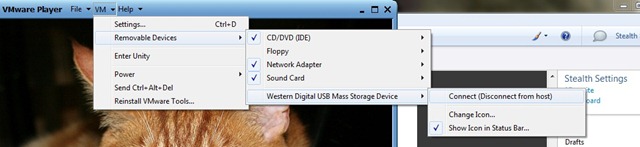
Aplikace nebo složky se otevírají v XP Mode (když je integrován do Windows 7) budou mít, default, hranice a logo VMware Player v horní liště okna. Chcete-li se zbavit vzhledu "virtualizovaného" klikněte na VM a zvolte Settings. V záložce Options klepněte na tlačítko Jednota a zrušte zaškrtnutí Zobrazit hranic si Zobrazit odznaky.

Tímto způsobem se okna otevírají v XP Mode budou vypadat úplně stejně jako otevřená okna v operačním systému Windows XP.
Ke stažení Windows XP Mode z webových stránek společnosti Microsoft.
Stáhnout VMware Player (Nutná registrace).