Normálně jsou IP adresy automaticky distribuovány routerem prostřednictvím protokolu DHCP (Dynamic Host Configuration Protocol). To znamená, že zařízení nebude mít trvale stejnou IP adresu. Pokud máte mediální server nebo jiné zařízení, které potřebujete vždy používat stejnou IP, návod „Jak nastavit statickou IP adresu na Windows 11“ bude užitečné.
Důvodů, proč je potřeba statická IP adresa, je poměrně málo. Obecně se používá na PC / serveru s Windows 11 běží aplikace, u které potřebujete, aby se IP adresa neměnila.
Jak zapnout statickou IP adresu Windows 11
Nastavení sítě má velmi přátelské rozhraní Windows 11 a k nastavení statické IP adresy nepotřebujete zkušenosti s IT Windows 11.
1. Otevřeš Settings, pak v liště vlevo přejděte na Network & Internet.
2. Přejděte do nastavení připojení Ethernet (nebo Wi-Fi). Zde můžete nakonfigurovat DNS a typ připojení.
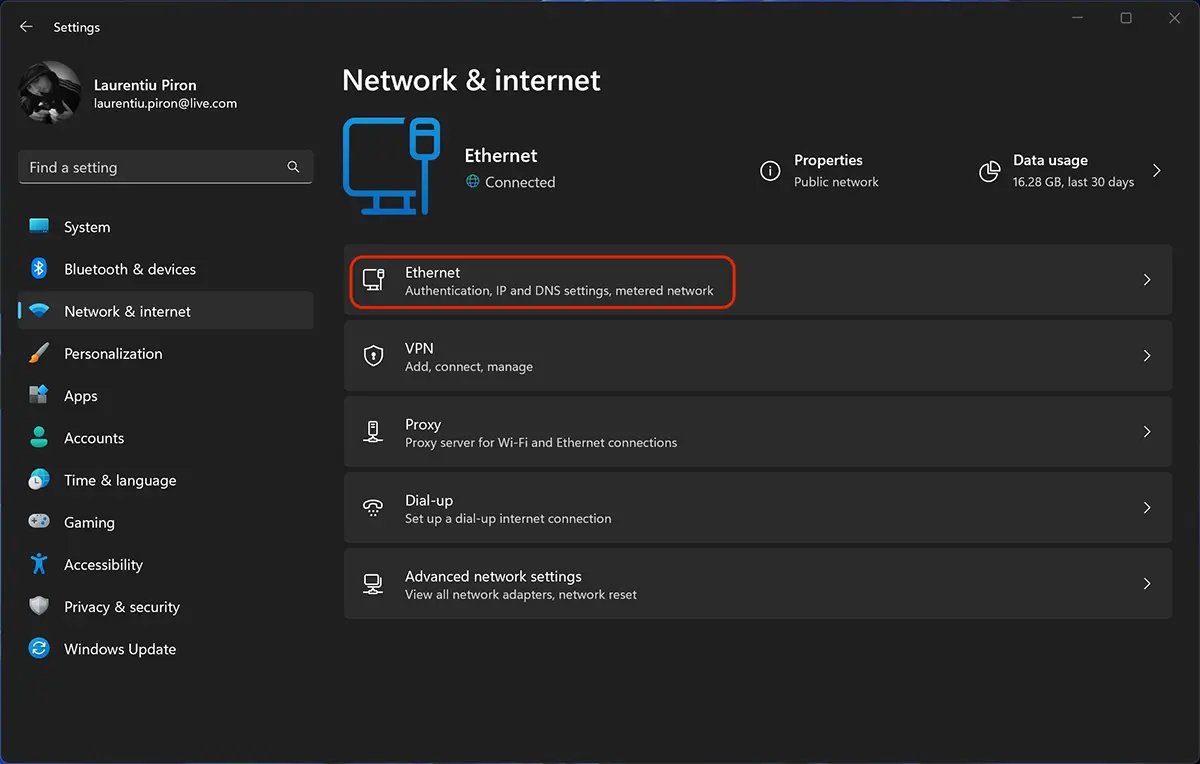
3. Klikněte na Edit la “IP assignment“, kde je na obrázku níže nastaveno Automatic (DHCP).
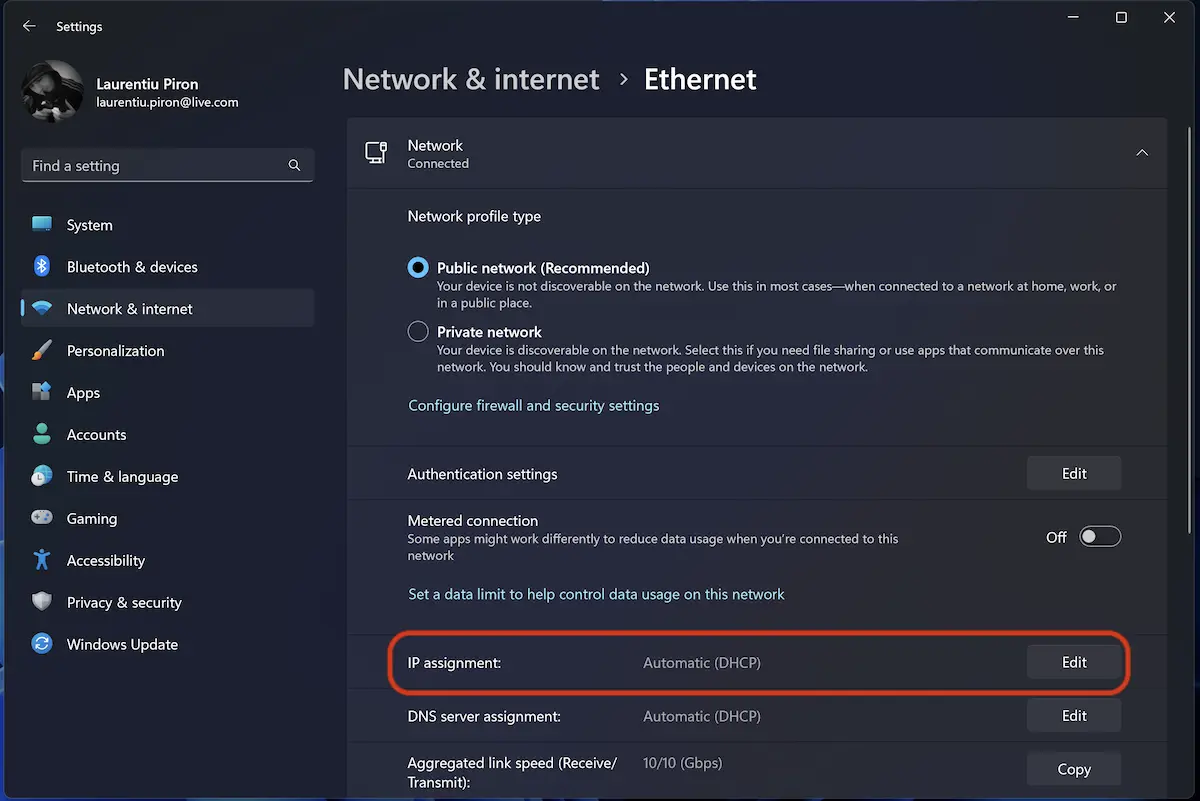
4. Vyberte „Manual"Chcete-li “Edit IP Settings“.
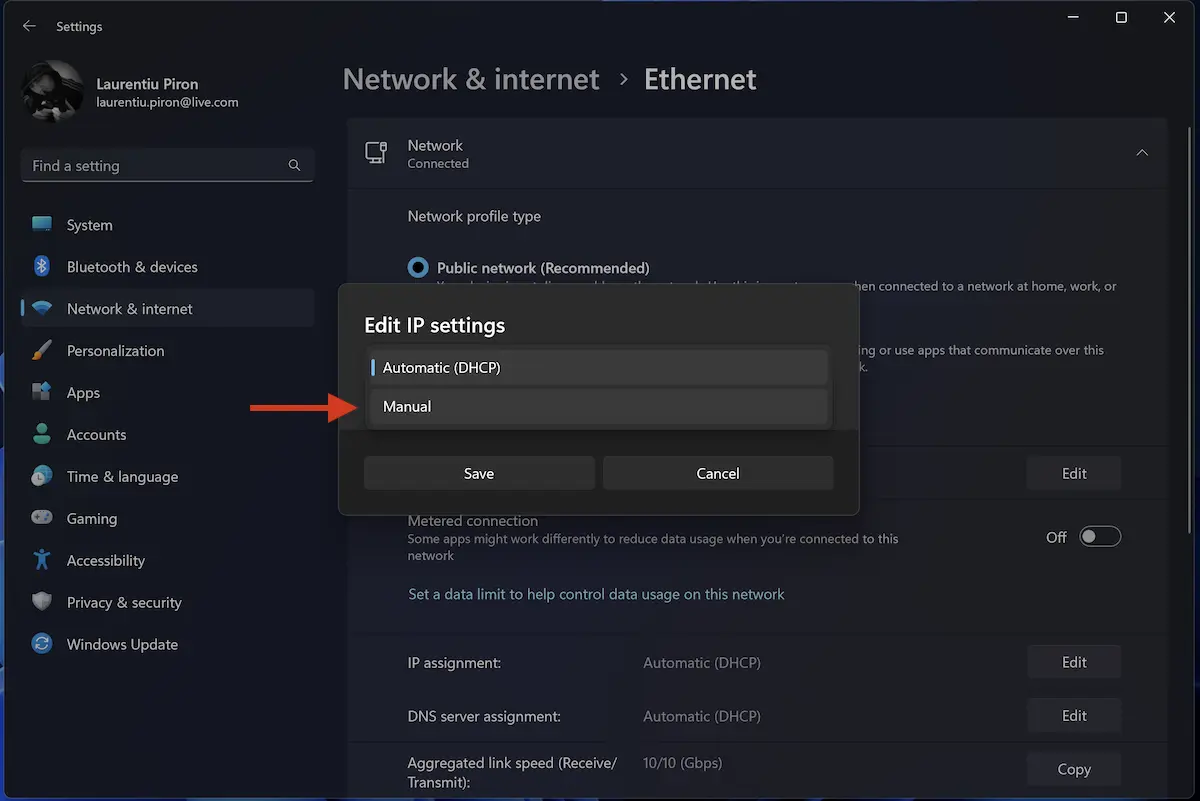
5. Vyberte IPv4a poté nastavte statickou IP adresu.
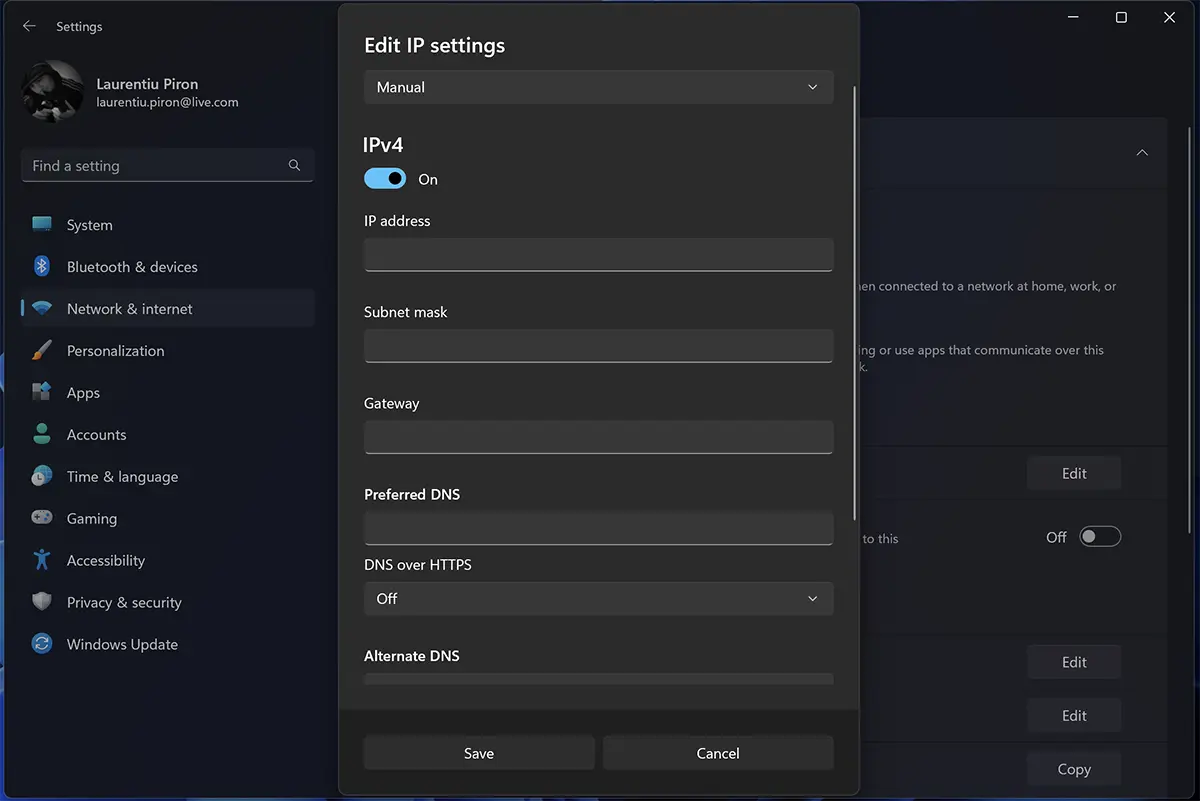
Po uložení nového nastavení si počítač trvale zachová svou IP adresu (lokální).