Microsoft přepracovává dobře Windows 10 v poslední době přináší zajímavé zprávy a zjednodušený přístup k podrobnostem o hardwarových komponentách systému PC / laptop.
V příští hlavní verzi Windows 10 (Květen 2020) budou představeny nové možnosti upgradu (Windows Update), možnosti přizpůsobení a nové informace v některých ovládacích panelech.
In Správce úloh jsou přidány seskupeny pod „Výkon„Všechny základní hardwarové komponenty systému PC. CPU (CPU) Memory (RAM) Disk (vnitřní paměťová jednotka) a Wi-Fi / Ethernet (Připojení). V každé sekci může uživatel snadno najít informace o výkonu těchto hardwarových komponent a velmi snadno zjistit, která aplikace nebo proces vyžaduje nejvíce prostředků.
Správce úloh → Výkon → CPU
Všechny informace o procesoru jsou na jednom místě. Z informací o hardwaru, které obsahují typ procesoru, častý, generování, počet jader a logických procesorů, až po informace o úrovni využití v reálném čase. Můžeme to snadno zjistit počet aktivních procesů CPU, stupeň poptávky a rychlost zpracování.
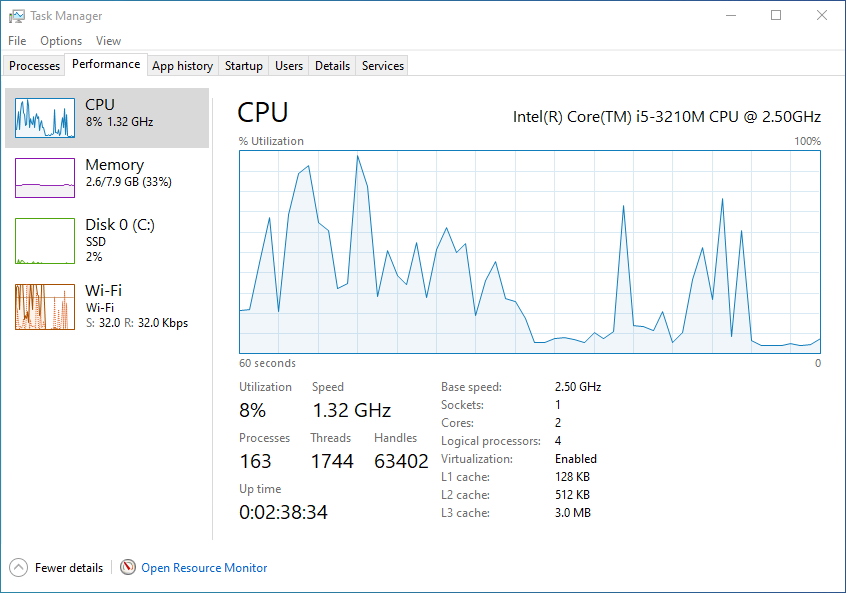
Správce úloh → Výkon → Memory
Abyste pochopili a interpretovali spotřebu paměti RAM pomocí Správce úloh, nemusíte být eso počítače.
Na panelu „Paměť“ zjistěte, kolik paměti (RAM) se používá v té době, frekvence paměti, počet slotů a nainstalované paměťové karty, typ nainstalované paměti (DDR3, v našem případě), mezipaměť, rezervovaný hardwarový svazek a architektura (SODIMM)
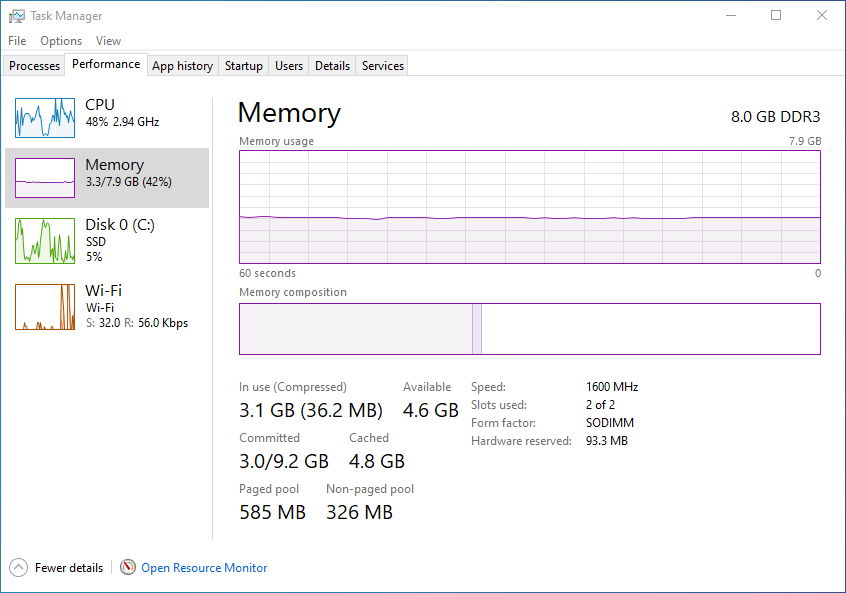
Správce úloh → Výkon → Disk
Na tomto webu jsem již několikrát řekl, že výkon PC / notebooku nemusí vždy záviset na výkonu CPU a kapacitu paměti (RAM). Většina uživatelů PC má při nákupu nového systému špatnou tendenci dívat se výhradně na procesor, paměť a grafickou kartu. Disk- hraje velmi důležitou roli ve stabilním a rychlém provozu systému. Pokud máte procesor a RAM poslední generace, neočekávejte, že výkon bude u HDD příliš vysoký (hard disk) 5400 ot/min (otáčky za minutu). Bude mít rychlost zápisu a čtení dat mnohem nižší, než jakou dokáže poskytnout procesor. Uvedená je samozřejmě jedna disk ssd.
V sekci „Disk” ze Správce úloh → Výkon najdete užitečné informace o: typ disknainstalováno (viz vlevo, SSD v našem případě) výrobcerozhodující), celková kapacita, průměrná doba odezvy, rychlost psaní si rychlost čtení dat.
Být systém Windows 10 test, nainstalován na a MacBook Pro (Boot Camp), na obrázku níže je identifikován jako naformátovaný pouze jeden oddíl (C :)
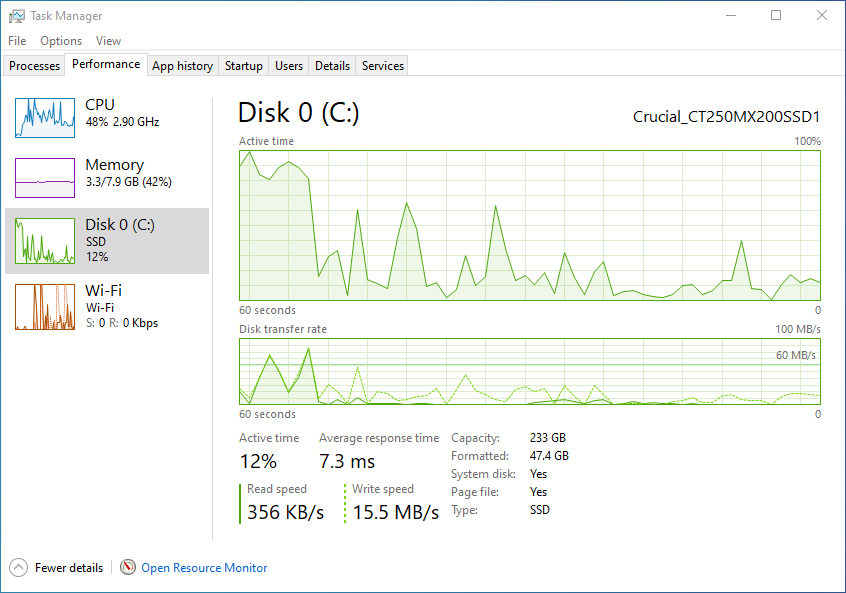
Správce úloh → Výkon → Wi-Fi / ethernet
Typ adaptéru, název sítě Wi-Fi jste připojeni, IPv4, IPv6 a informace o provozu pro download si nahrát, najdete je na tomto panelu Správce úloh.
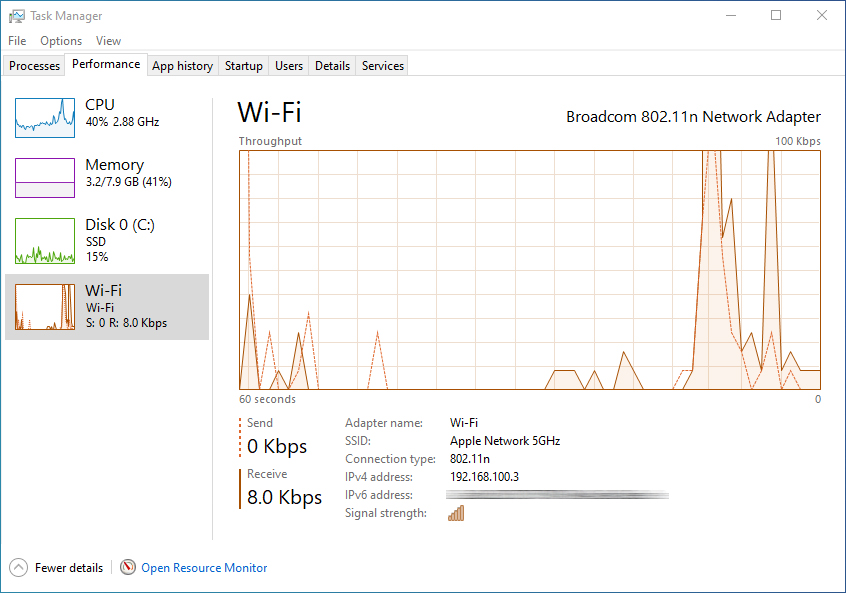
Na kartě „Historie aplikací“ najdete informace o využití zdrojů CPU a internet pro každou aplikaci. Tímto způsobem můžete získat představu a odpovědět na otázku "proč se počítač někdy zhroutí?".
Správce úloh je snadno přístupný kliknutím pravým tlačítkem na hlavní panel v oblasti, kde není žádná aplikace, a kliknutím na „Správce úloh“ v rychlé nabídce.