Zda omylem jste smazali důležitý soubor nebo jste přišli o data kvůli viru nebo selhání hardwaru, ztráta souborů může být frustrující a stresující. Naštěstí existuje řešení, které vám pomůže obnovit smazané soubory na Windows 10 si Windows 11. S Windows File Recovery můžete obnovit dokumenty, obrázky nebo videa, které jste odstranili z úložné jednotky.
V tomto článku prozkoumáme jak obnovit smazané soubory na Windows 10 si Windows 11 s pomocí tohoto nástroje pro obnovu souborů a my vám poskytneme tipy a triky, jak maximalizovat šance na úspěch při obnově ztracených dat. Bez ohledu na důvod ztráty dat Windows File Recovery je cenově dostupná a efektivní možnost obnovení smazaných souborů Windows 10.
Není neobvyklé, že omylem vymažeme data importovaná z pevného disku nebo z USB flash disku, paměťové karty (např. SDcard) nebo jiných externích médií.
Pro obnovení smazaných fotografií a dokumentů existují různé aplikace, ale většinou jsou placeny a nejslibnější výsledky daleko nad rámec toho, co jsou ve skutečnosti schopny.
Společnost Microsoft vytvořila nástroj, který vám pomůže obnovit smazané soubory na Windows, kterou ale není známo, z jakých důvodů ji téměř vůbec nepropagoval. Tato utilita, Windows File Recovery je k dispozici všem uživatelům Windows 10 si Windows 11 a je schopen obnovit dokumenty, videa, fotografie a více. Od náhodně smazaných souborů Office, PDF až po soubory médií JPEG, PNG, MPEG, MP3, MP4 a ZIP, RAR.
Obsah
Jak obnovíte smazané soubory na Windows 10 si Windows 11? Windows File Recovery
Provozní režimy pro obnovu dat
Windows File Recovery podporuje obnovu dat třemi způsoby. "Default","Segment"A"Signature". Každý provozní režim provádí obnovu dat specifickou metodou.
Modul „Default“- Tento režim používá Tabulka hlavních souborů (MFT) k vyhledání smazaných souborů. Tento režim pracuje s velmi dobrými výsledky, když jsou přítomny také segmenty záznamu souborů (FRS).
Modul „Segment”- Modul nevyžaduje MFT, ale musí být přítomny datové segmenty. Segmenty jsou souhrny informací o souborech, které NTFS ukládá do MFT. Název souboru, datum, velikost, typ a index alokace / clusteru.
Modul „Podpis”- V tomto režimu vyhledávání musí být data k dispozici a vyhledávání bude provedeno po určitém typu souborů. Doporučuje se to pouze pro velké soubory a nejlépe, když musíme obnovit data z externí jednotky, například jednotky USB.
Jak nainstalovat a spustit Windows File Recovery na Windows 10 si Windows 11
Pokud potřebujete obnovit smazané soubory na Windowss Windows File Recovery, v první řadě musíte mít Windows 10 verze 19041.0 nebo novější (nebo Windows 11, jakákoli verze), pak přejděte na tento odkaz a stáhněte si aplikaci z Microsoft Store.
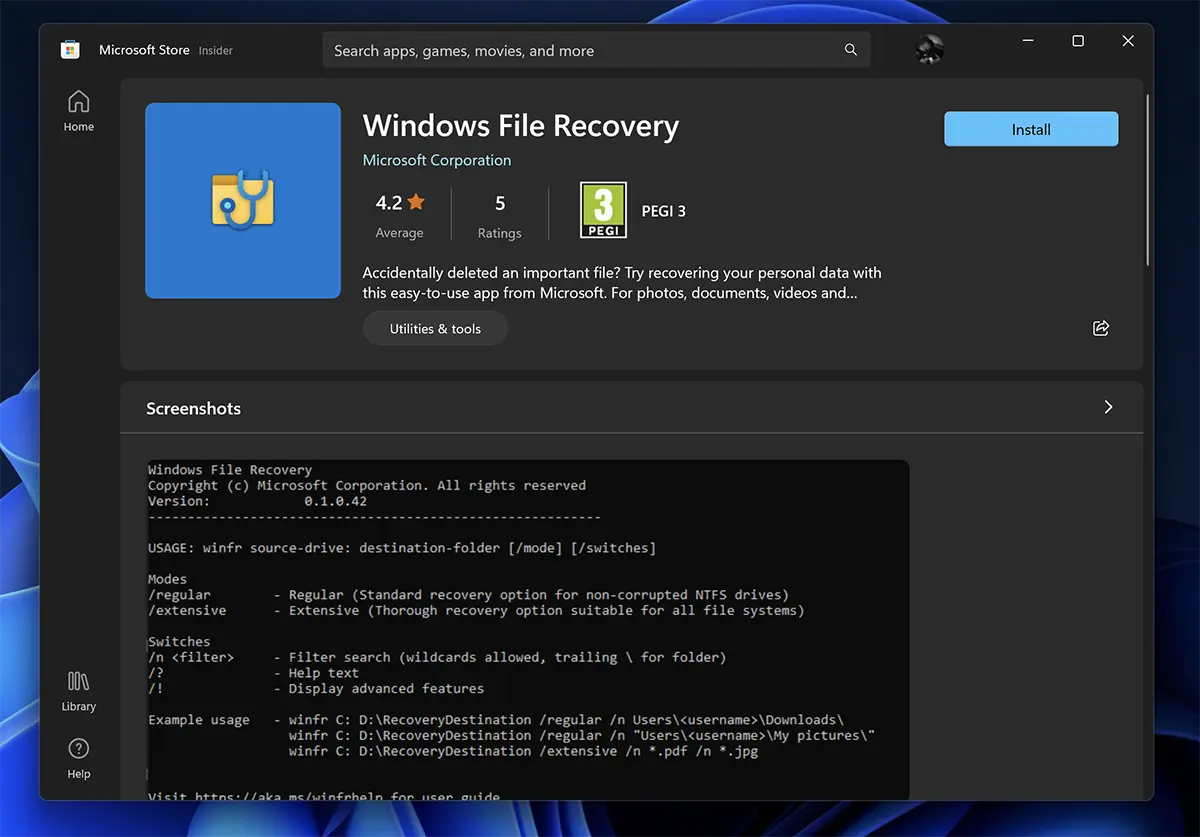
Být takto zapamatován nástroj používá příkazové řádky v CMD a nemá grafické rozhraní (UI).
Jakmile je propuštěn Windows File Recovery, otevře CMD s oprávněními Administrator a sadu pokynů, které můžete použít k obnovení dat. Zde jsou specifikovány tři způsoby obnovy dat, které jsme popsali výše.
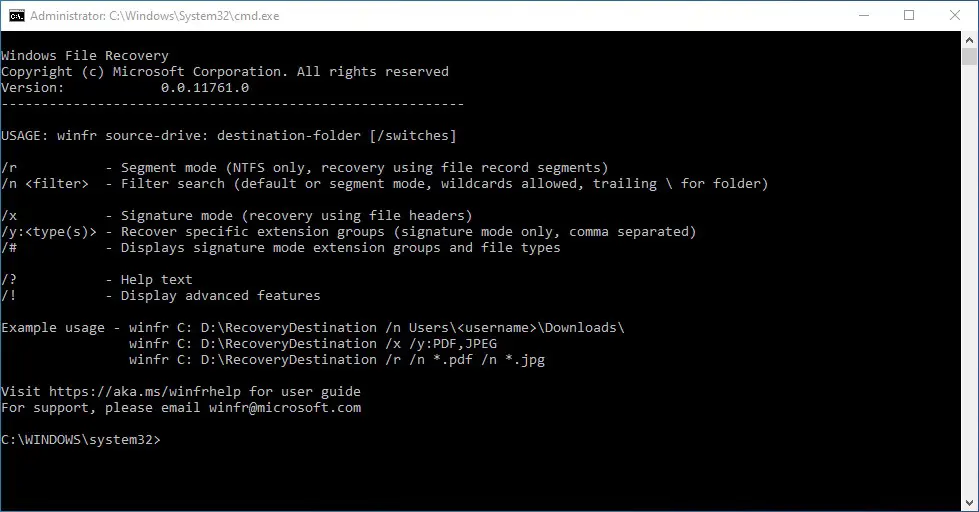
Jak obnovíte smazané soubory na Windowss režimem "Default"
Chcete-li načíst konkrétní soubor, který byl náhodně namáhán z oddílu C: (Dokumenty), a přesunout jej do oddílu E:, bude příkazový řádek vypadat takto:
winfr C: E: /n \Users\\Documents\Nume_Fisier.docx
V tomto scénáři musíte znát přesný název souboru a příponu.
Pokud chceme obnovit smazané fotografie (formáty JPEG a PNG) ze složky Fotky oddílu C:, spustíme příkazový řádek:
winfr C: E: /n \Users\\Pictures\*.JPEG /n \Users\\Pictures\*.PNG
Tyto budou uloženy do složky na oddílu E :.
zotavení smazané dokumenty ze složky "Documents" bude provedeno pomocí příkazového řádku:
winfr C: E: /n \Users\\Documents\
Obnovit smazané soubory na Windowss režimem "Segment"(/r)
Obnovte některé soubory Word a PDF z oddílu C, ve složce souborů obnovených z oddílu E.
winfr C: E: /r /n *.pdf /n *.docx
Načíst všechny soubory, které obsahují konkrétní slovo v názvu. Př. "faktura".
winfr C: E: /r /n *factura*
Obnova smazaných mediálních souborů pomocí "Signature"(/x)
Nejprve je dobré začít s objednávkou:
winfr /#
Zobrazí se podporované soubory v režimu obnovení “Signature".
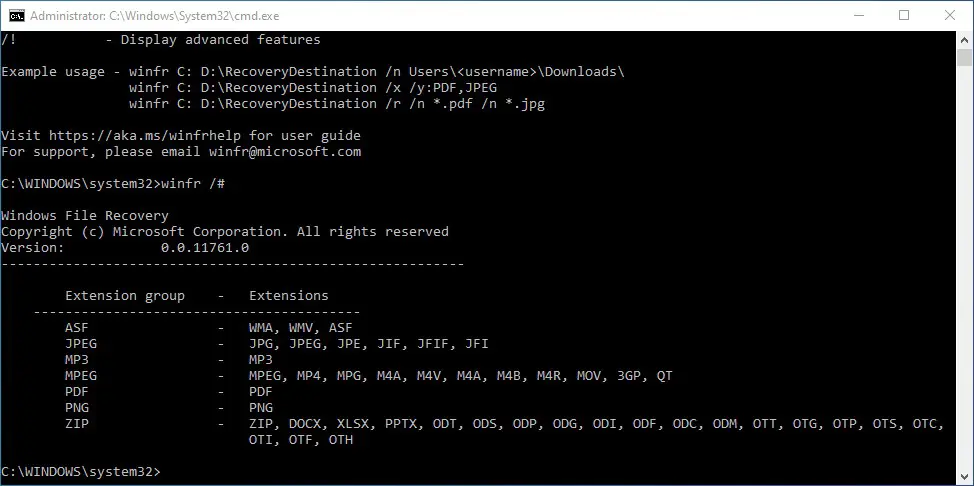
Z toho, co je vidět, „Signature“ je věnována zejména mediálním souborům. Ty jsou ve většině případů větší než soubory dokumentů.
Vy obnovit smazané fotografie nebo videa, jehož rozšíření jsou MPEG nebo JPEG s jejich odvozenými rozšířeními.
Příkazový řádek, pokud chceme obnovit smazané fotografie, je:
winfr C: E: /x /y:JPEG,PNG
V oddílu E: budou pořízeny všechny obnovené snímky s příponami PNG, JPG, JPEG, JPE, JIF, JFIF si JFI.
Jak jsem uvedl v jiných článcích, ve kterých jsem odkazoval na data smazaná náhodně nebo kvůli viru, nejlepší je mít aktualizovanou zálohu všech důležitých dat. Již tedy nebudete potřebovat aplikace, nástroje a další návody, jak obnovit smazané soubory Windows.