"Vyberte operační systém system. Windows 11 On Volume 4" je modrá obrazovka, která se objeví při spouštění počítače a ze které si uživatel může vybrat, který operační systém zavede. Tato obrazovka je typická pro počítače, které mají nainstalované více verzí Windows 11 na různých oddílech nebo svazcích hard diskkomunita.
Existují také případy, kdy se tato stránka objeví po a update hlavní z Windows 11a zobrazené svazky (operační systémy) ve skutečnosti neexistují. Nevím přesně, proč k tomuto problému dochází, ale dá se velmi snadno vyřešit.
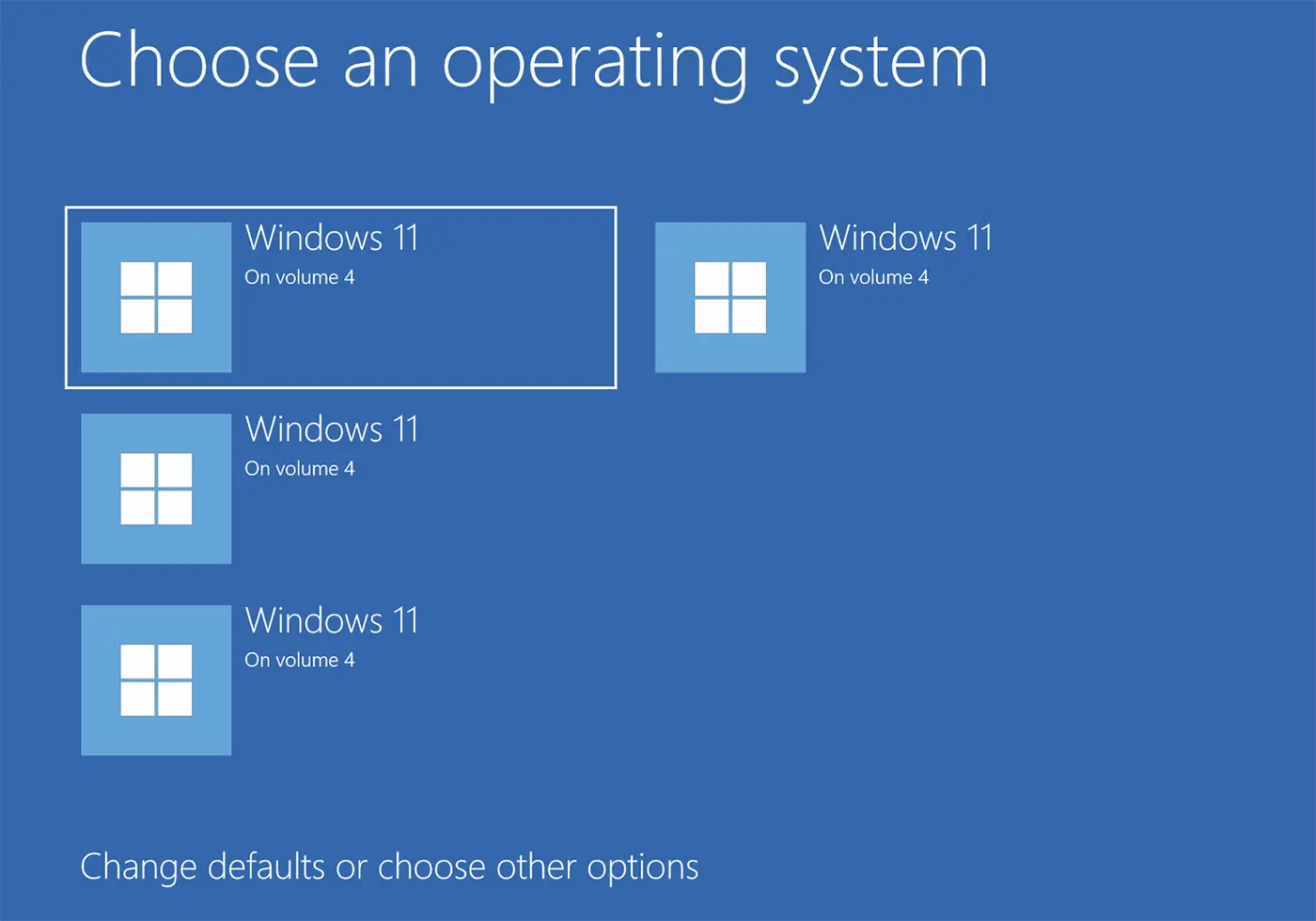
Obsah
Fix Blue Screen: Choose an operating system. Windows 11 on Volume 3, 4.
Pokud v počítači nemáte nainstalovaných několik operačních systémů a nepoužíváte duální spouštění, ale „Vyberte operační system. Windows 11 na Volume 4", existují dva způsoby, jak obejít tuto modrou obrazovku, aniž byste museli ručně vybírat operační systém, na kterém chcete počítač spustit.
První metoda
Nejjednodušší je určit z jakého objemu hard diskchcete, aby se počítač spustil a nastavte malou čekací dobu, než se operační systém zavede z vybraného svazku nebo oddílu.
1. Na modré obrazovce klikněte na „Změnit defaults nebo zvolte jiné options".
2. Na obrazovce možností klikněte na "Změnit časovač".
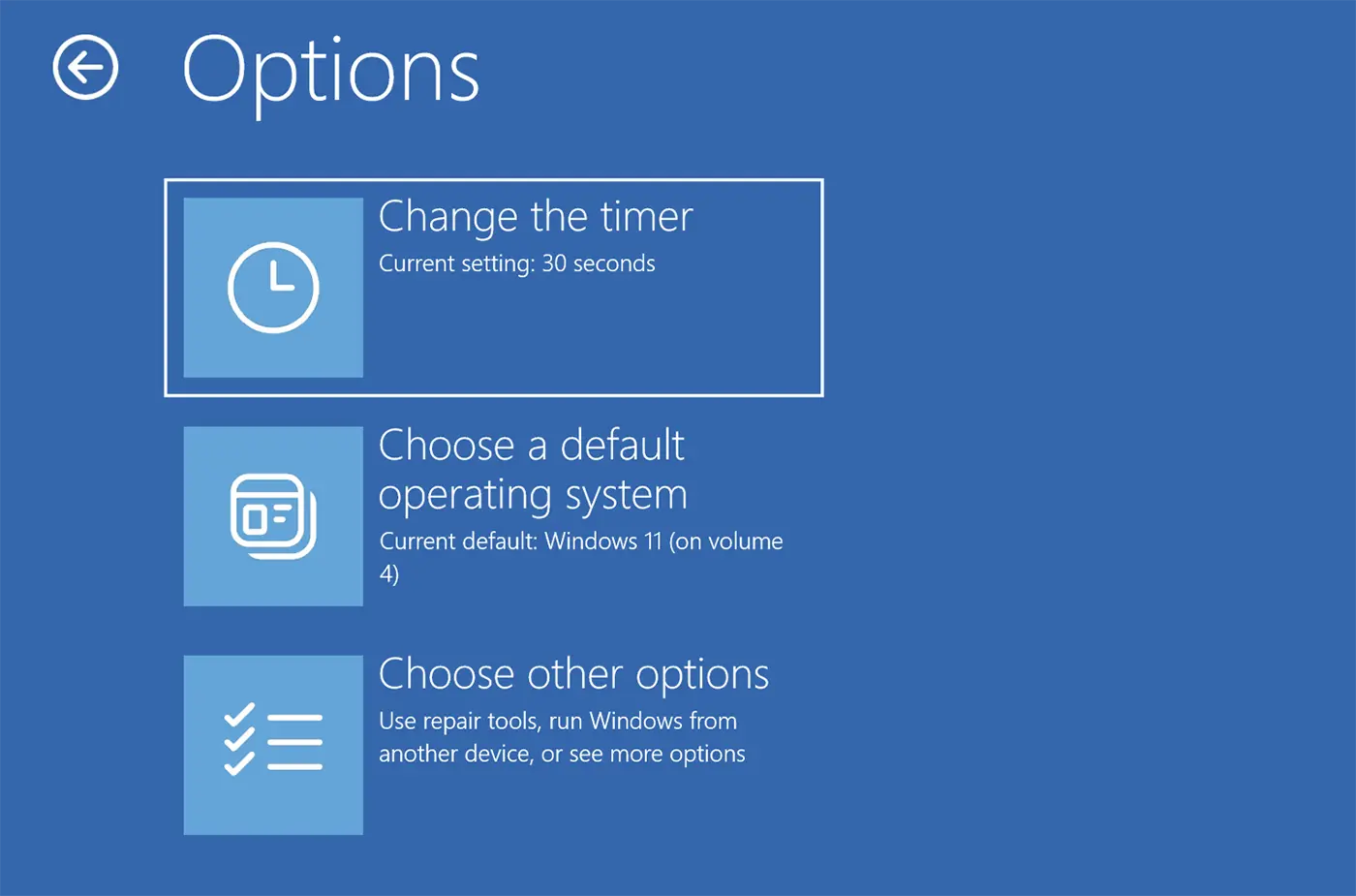
3. Nastavte čas 5 sekund, aby se vybraný systém automaticky spustil. Windows 11 na svazku 3, svazku 4 nebo jakémkoli jiném, který chcete spouštět automaticky.
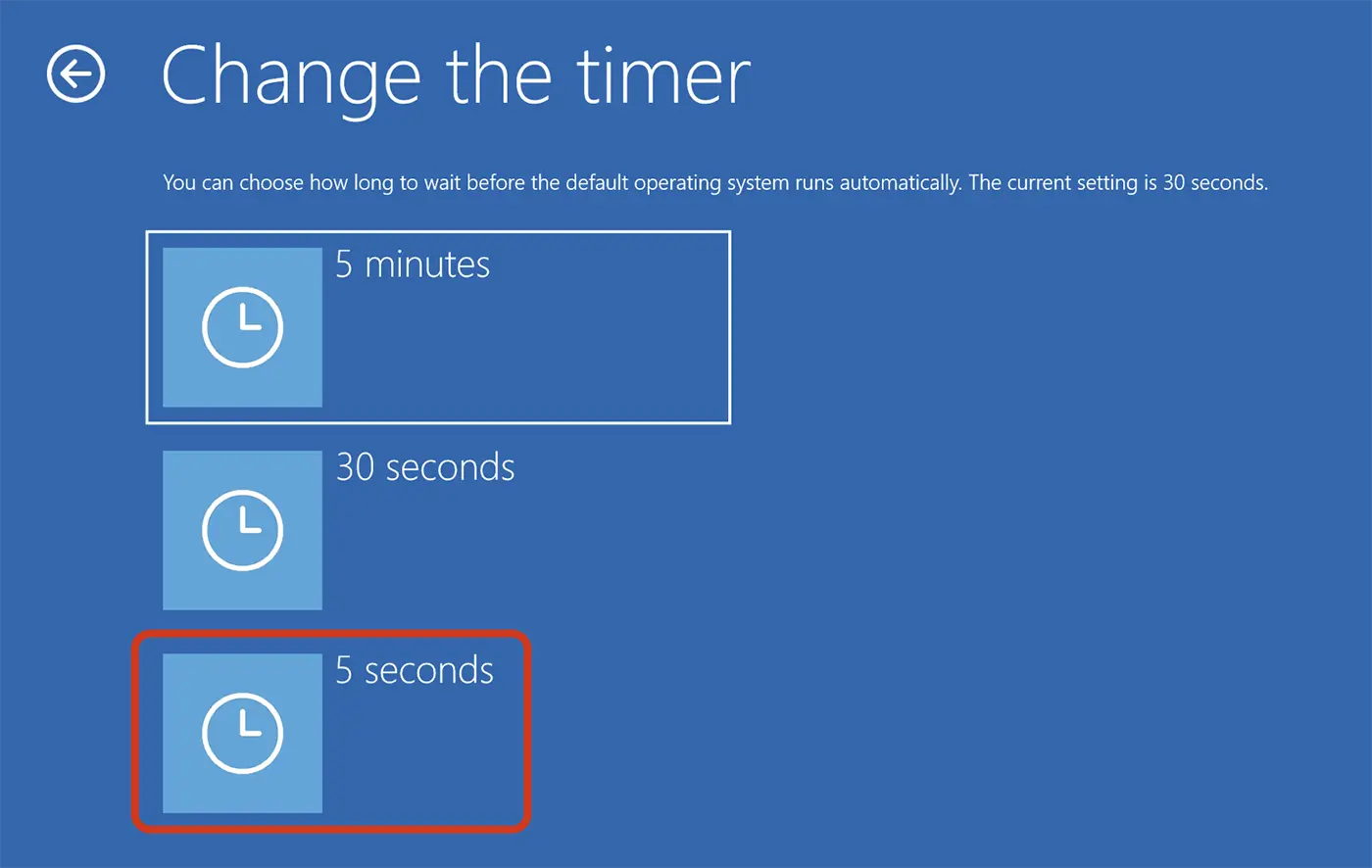
Po tomto kroku při příštím restartu počítače zůstane modrá obrazovka pouze 5 sekund, poté automaticky spustí operační systém ze svazku resp. hard diskten vyvolený.
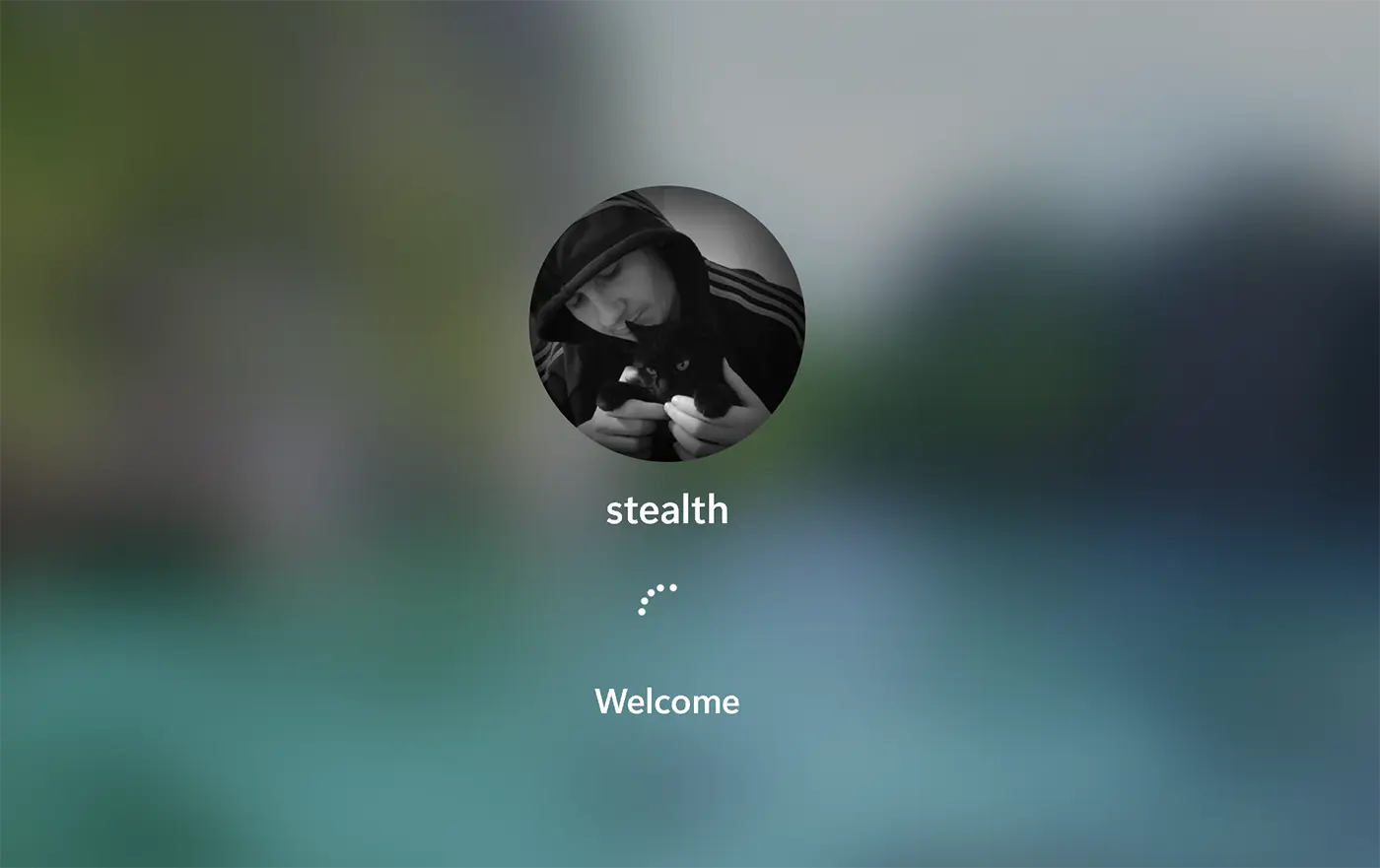
Druhý způsob
Pokud chcete, aby se zobrazila zpráva „Vyberte provozní system. Windows 11 na Volume 4” při spouštění počítače pečlivě postupujte podle kroků v níže uvedeném návodu. Tato metoda se doporučuje, pokud nemáte více operačních systémů Windows 11 nainstalován na stejném počítači nebo nemáte duální spouštění Windows cu Linux nebo s jiným operačním systémem.
1. Přejděte do nabídky Start Windows 11 a otevřete Upřesnit System Settings.
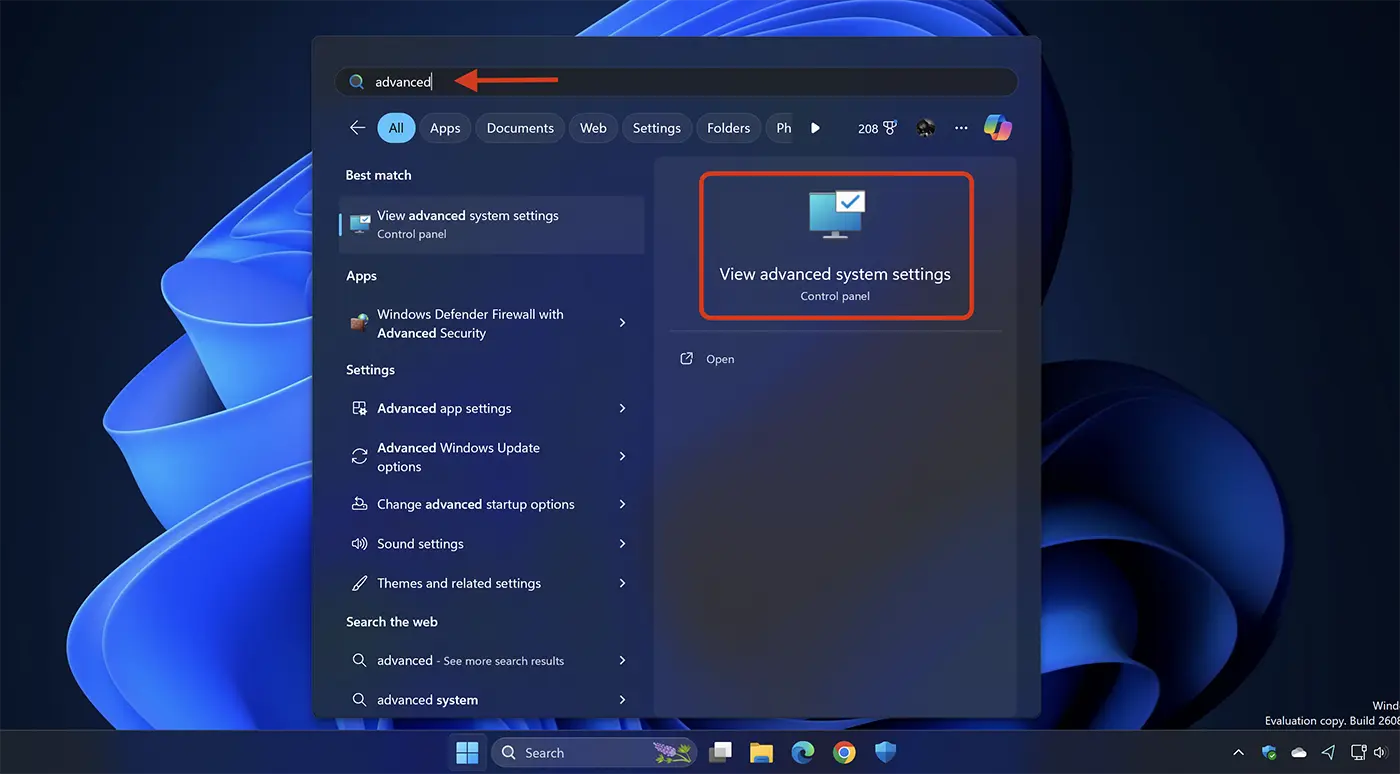
2. Na záložce "Upřesnit" klikněte na "Settings“ z „Spuštění a obnovení“.
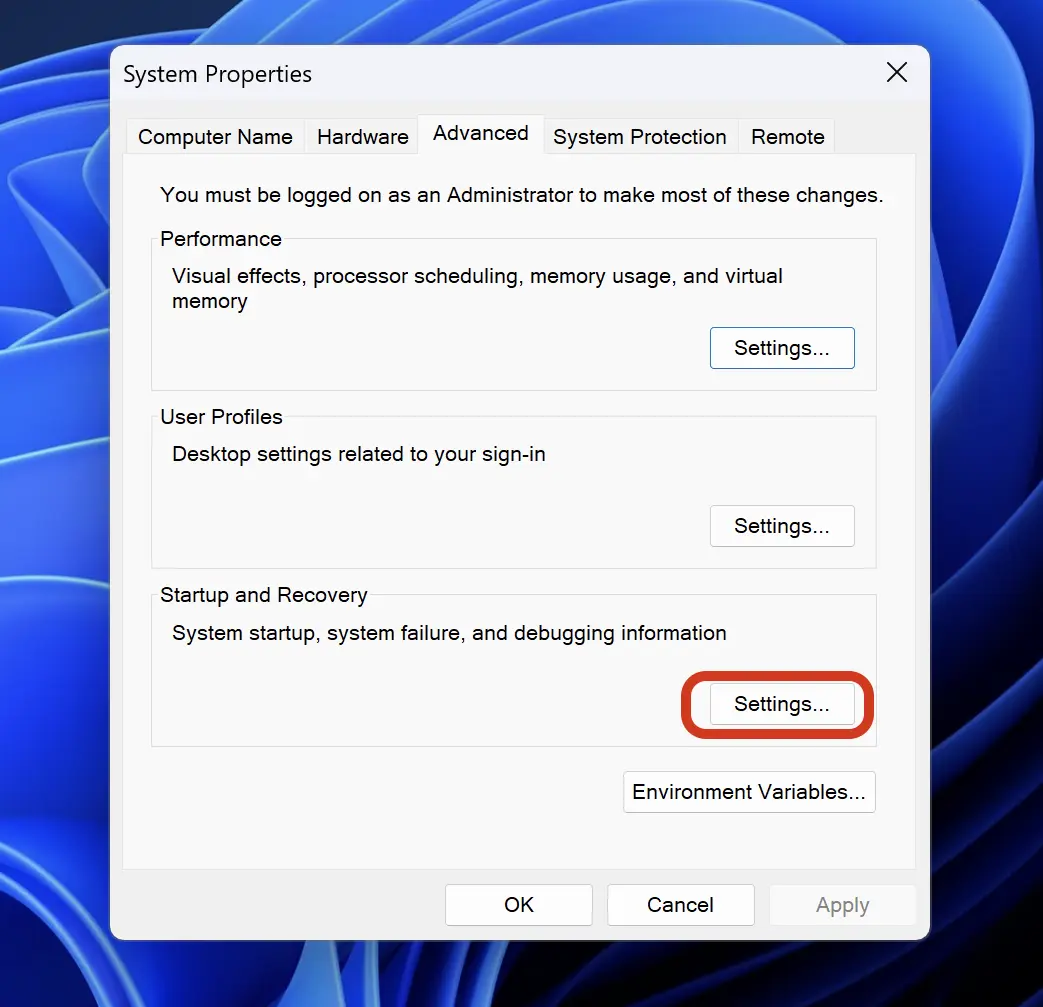
3. V nastavení „Startup and Recovery“ vyberte operační systém, na kterém se má počítač automaticky spouštět, a zrušte zaškrtnutí možnosti „Čas zobrazení seznamu operačních systems ".
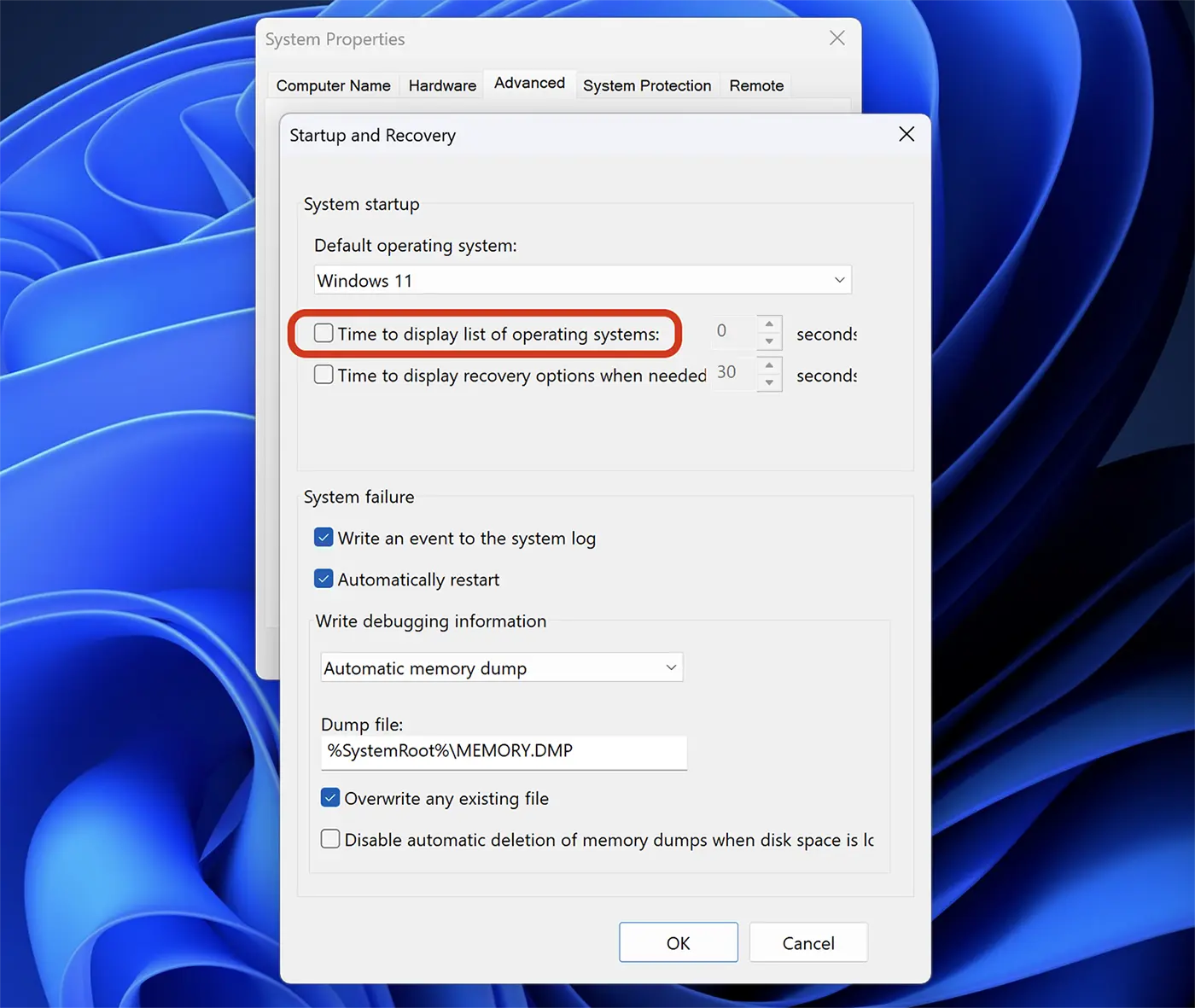
4. Klepněte na tlačítko "Apply“, klikněte na „OK“.
Po provedení této změny byste po restartování počítače již neměli mít možnost vybrat si svazek, na kterém je váš operační systém zapnutý. Windows 11 Na svazku 3, 4 nebo na jiném čísle.
Pro uživatele, kteří mají počítače Windows 11 narukoval do Insider Preview Dev Channel nebo Canary, tento problém byl vyřešen v aktualizaci “Cumulative Update Build 26080.1300 (KB5037139)".
Související: Jak povolit aktualizace Canary Channel pro Windows 11
"UPDATE 3/18: We are starting to roll out two servicing updates to Windows Insiders in the Dev Channel. Both these updates do not include anything new and are designed to test our servicing pipeline for Windows 11, version 24H2. Most Insiders in the Dev Channel will receive Cumulative Update Build 26080.1300 (KB5037139). However, Insiders that have Virtualization Based Security (VBS) turned on will receive Build 26080.1400 (KB5037140) and may not experience a restart upon installing the update. Arm64 devices, even with VBS turned on, will only receive Build 26080.1300 (KB5037139)."