Když pracujete na několika zařízeních Apple zároveň je dobré umět iPad ovládat a MacKniha se stejnou klávesnicí a myší. Funkce, která vám umožní používat pouze jednu myš a jednu klávesnici pro iPad, Mac si MacJmenuje se Kniha Universal Control.
Při použití Universal Control bude mít každé zařízení svou vlastní obrazovku a bude spouštět své vlastní aplikace, přičemž jediná interakce mezi nimi bude ta ovládací.
Ve scénáři, kde máte a iMac, MacBook Pro a iPad Pro (s Magicem Keyboard) pro všechna tři zařízení lze použít jednu myš (nebo trackpad) a jednu klávesnici. Kterékoli z těchto zařízení bude moci ovládat další dvě na stole. Bude to tedy mnohem jednodušší v procesu produktivity.

Kromě ovládání MacRezervovat, Mac a iPad s jedinou klávesnicí a jednou myší umožňuje Universal Control přesouvat nebo kopírovat prvky (složky, soubory, archivy, aplikace) z jednoho zařízení do druhého prostřednictvím drag & drop. Samozřejmě s určitými omezeními na iPadu, kam lze soubory pouze přesouvat Files.
Obsah
Jak ovládáte iPad a MacRezervace se stejnou klávesnicí a myší (nebo trackpadem)
Za prvé, zařízení musí být kompatibilní s touto funkcí. Na Mac mít macOS Monterey (nebo novější verze) a iPadOS 15.4 nebo novější na iPadu. V mém scénáři mám macOS Ventura (iMac si MacBook Pro) a iPadOS 16.1 na iPadu Pro.
Zařízení, na kterých chcete používat stejnou myš a stejnou klávesnici, musí být ověřeno stejným účtem iCloud. Apple ID.
Modele Mac kompatibilní
- MacKniha vydaná v roce 2016 nebo později
- MacBook Pro vydaná v roce 2016 nebo později
- MacBook Air byl uveden na trh v roce 2018 nebo později
- Mac mini uveden na trh v roce 2018 nebo později
- iMac vydáno v roce 2017 nebo později popř iMac (Retina 5K, 27palcový, konec roku 2015)
- iMac Pro
- Mac Pro vydané v roce 2019 nebo později
- Mac studio
Modekompatibilní iPady
- iPad Pro (vše modelele)
- iPad (6. generace) nebo a model později
- iPad Air (3. generace) nebo a model později
- iPad mini (5. generace) nebo a model později
Jak aktivovat univerzální ovládání Mac nebo Macrezervovat
macOS Ventura přišla s velkou změnou na panelu nastavení systému. Jako System Preferences se stal System Settings, s novým rozhraním, bližším iOS a iPadOS.
Vstoupit System Settings la Display → Advanced.
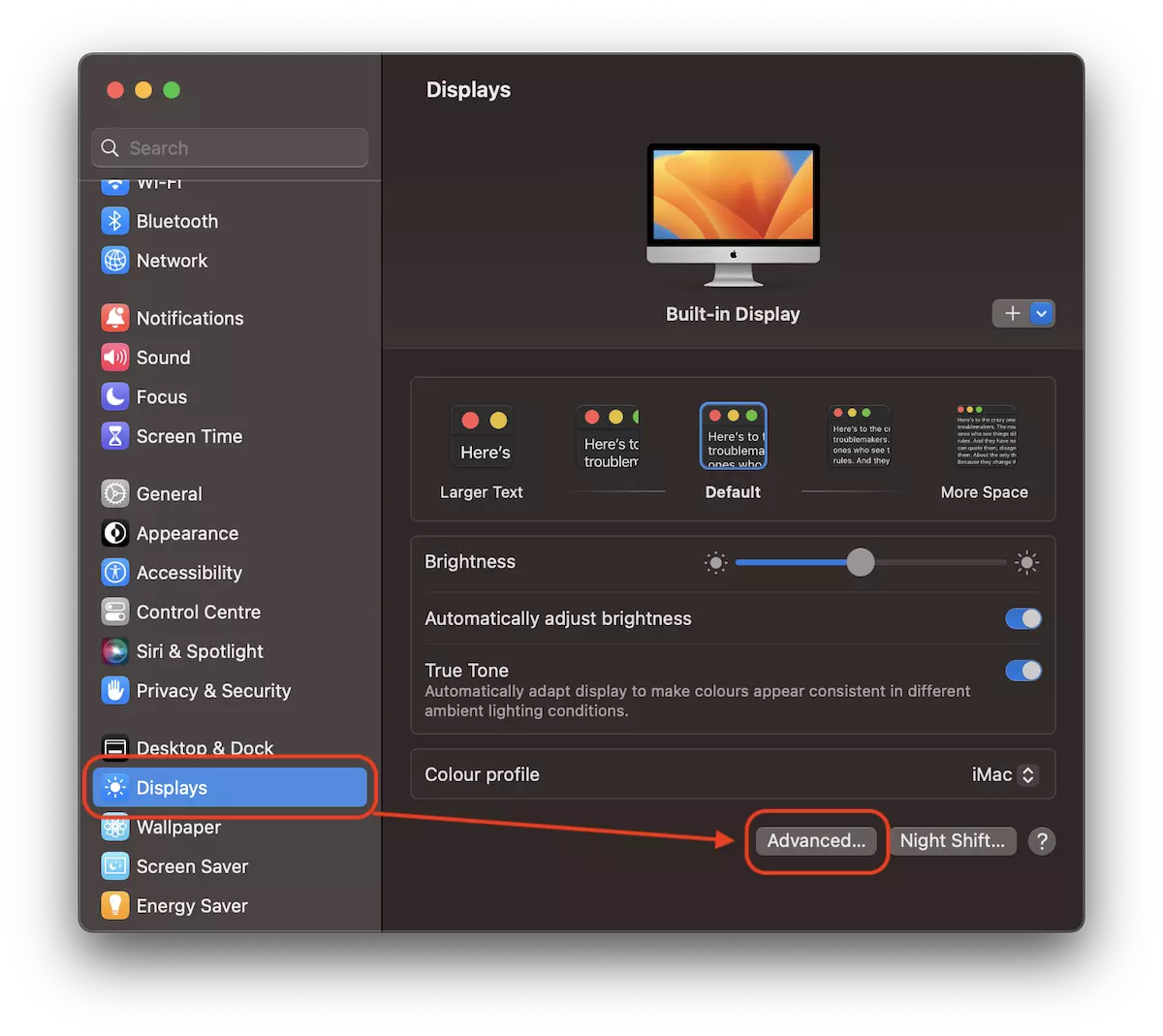
V nastavení „Odkaz na Mac nebo iPad" musíme zaškrtnout alespoň první dvě možnosti:
- Povolte svůj ukazatel a keyboard pohybovat se mezi všemi blízkými Mac nebo iPad.
- Protlačit přes edge displeje pro připojení blízkého Mac nebo iPad.
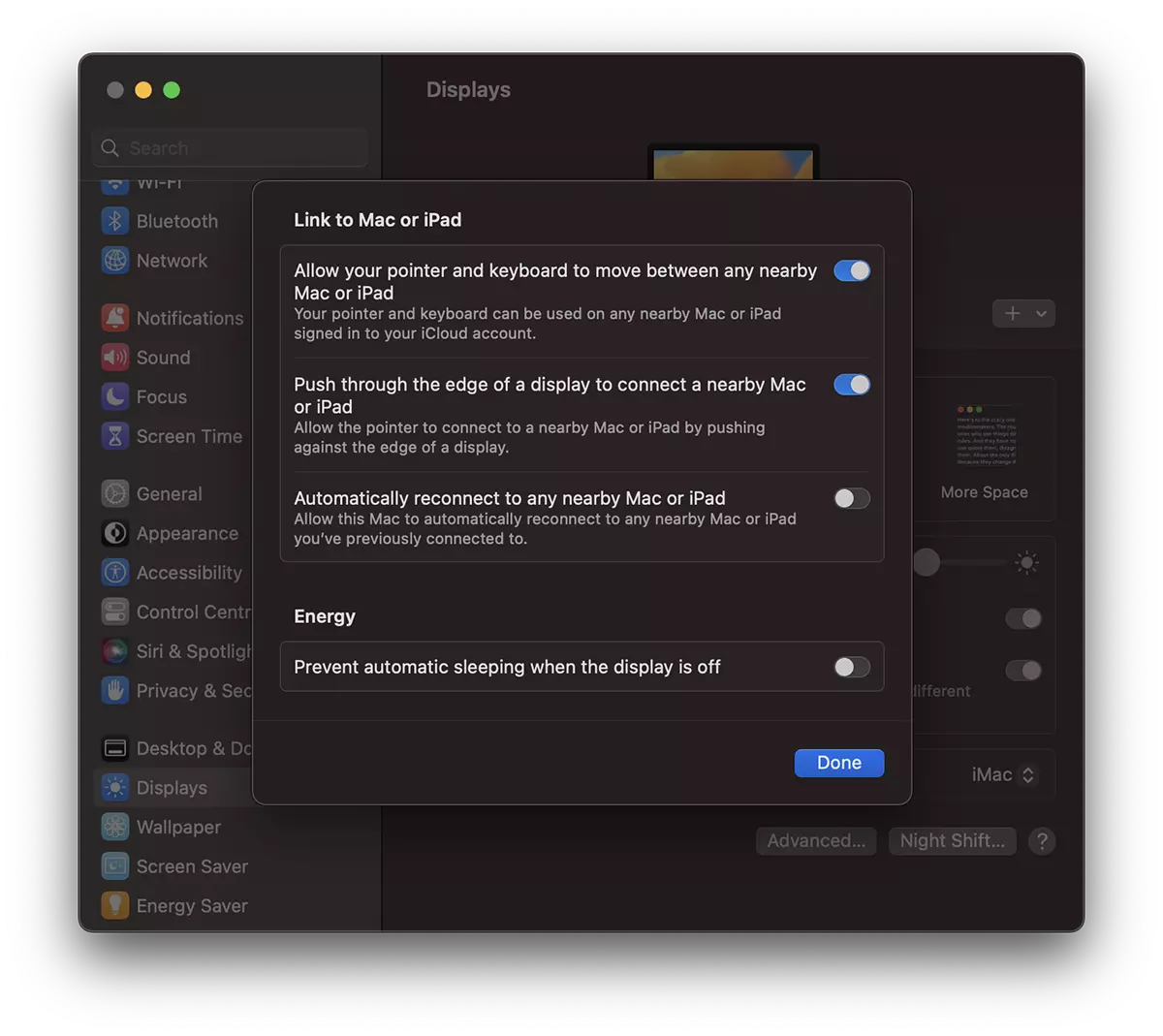
Volitelně můžete také použít automatické opětovné připojení, pokud jej používáte často Univerzální ovládání. "Automatically reconnect to any nearby Mac or iPad".
Jak povolit Universal Control na iPadu
Abyste mohli iPad ovládat myší a klávesnicí Mac nebo s trackpadem a klávesnicí z MacRezervujte, na iPadOS jej musíte mít aktivovaný Handoff. Děláte to z Settings → AirPlay & Handoff.
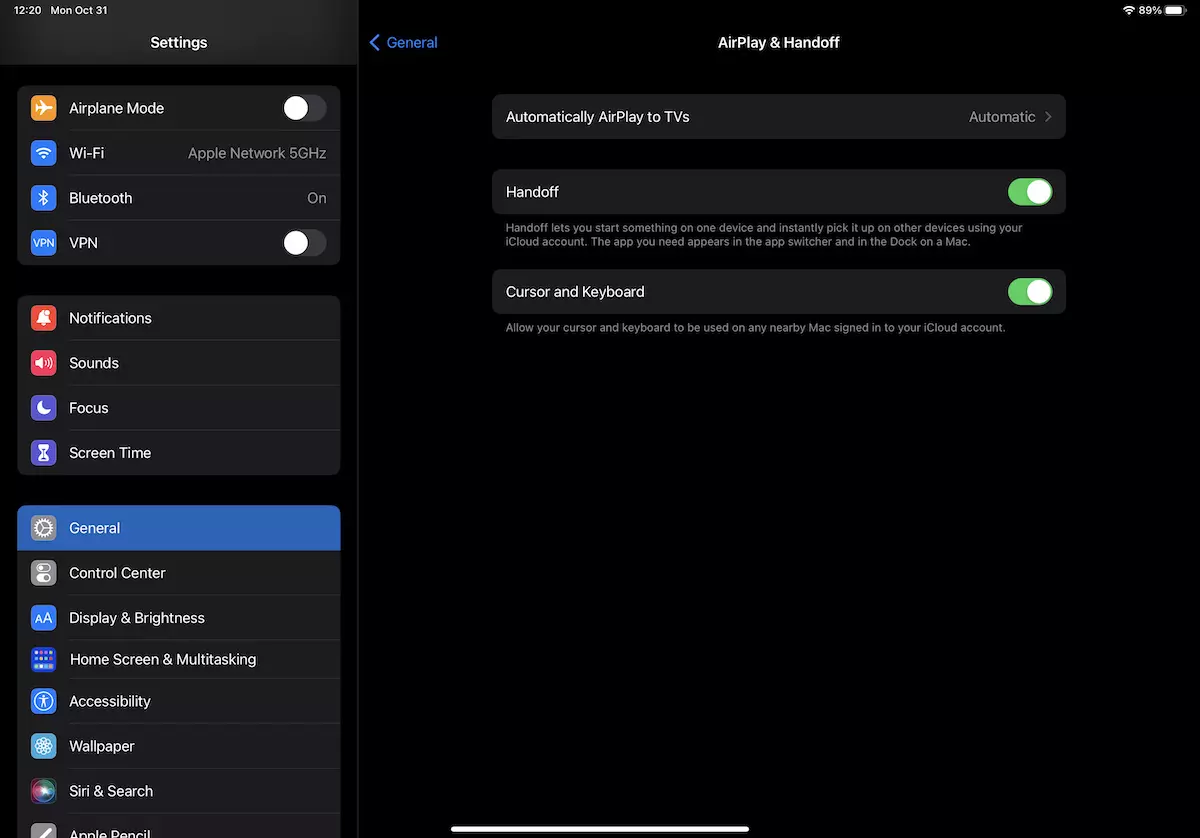
Funkci můžete také aktivovat Cursor and Keyboard v případě, že chcete ovládat Mac nebo MacKniha s trackpadem a klávesnicí Magic Keyboard z iPadu.
Jak používat univerzální ovládání na Mac, MacKniha a iPad
Po všech podmínkách od konzultace výše jsou splněny, stačí pouze přesunout myš na stranu obrazovky a mírně stisknout, dokud kurzor nebo ukazatel poprvé nepřejde na druhé zařízení. Později bude tato pasáž tekutá.
Opatrně! Zařízení, které chcete přesunout pomocí myši, nesmí mít zavřený nebo uzamčený displej. Současně do režimu již nepřejdou zařízení, na kterých je aktivní Universal Control sleep si obrazovky zůstanou otevřené.
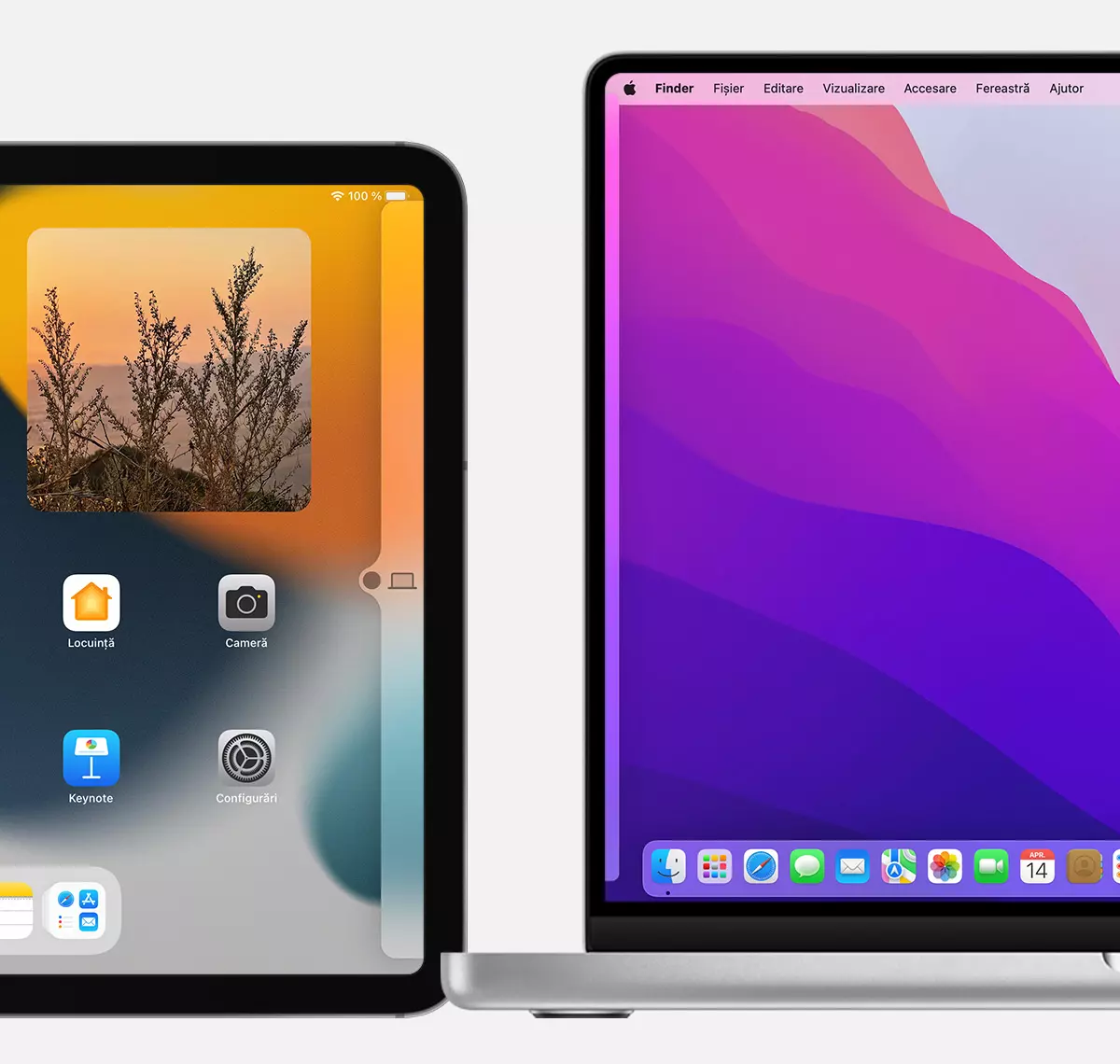
Z nastavení Display z Mac nebo MacRezervovat můžete změnit polohu zařízení, abyste usnadnili navigaci z jedné obrazovky na druhou.
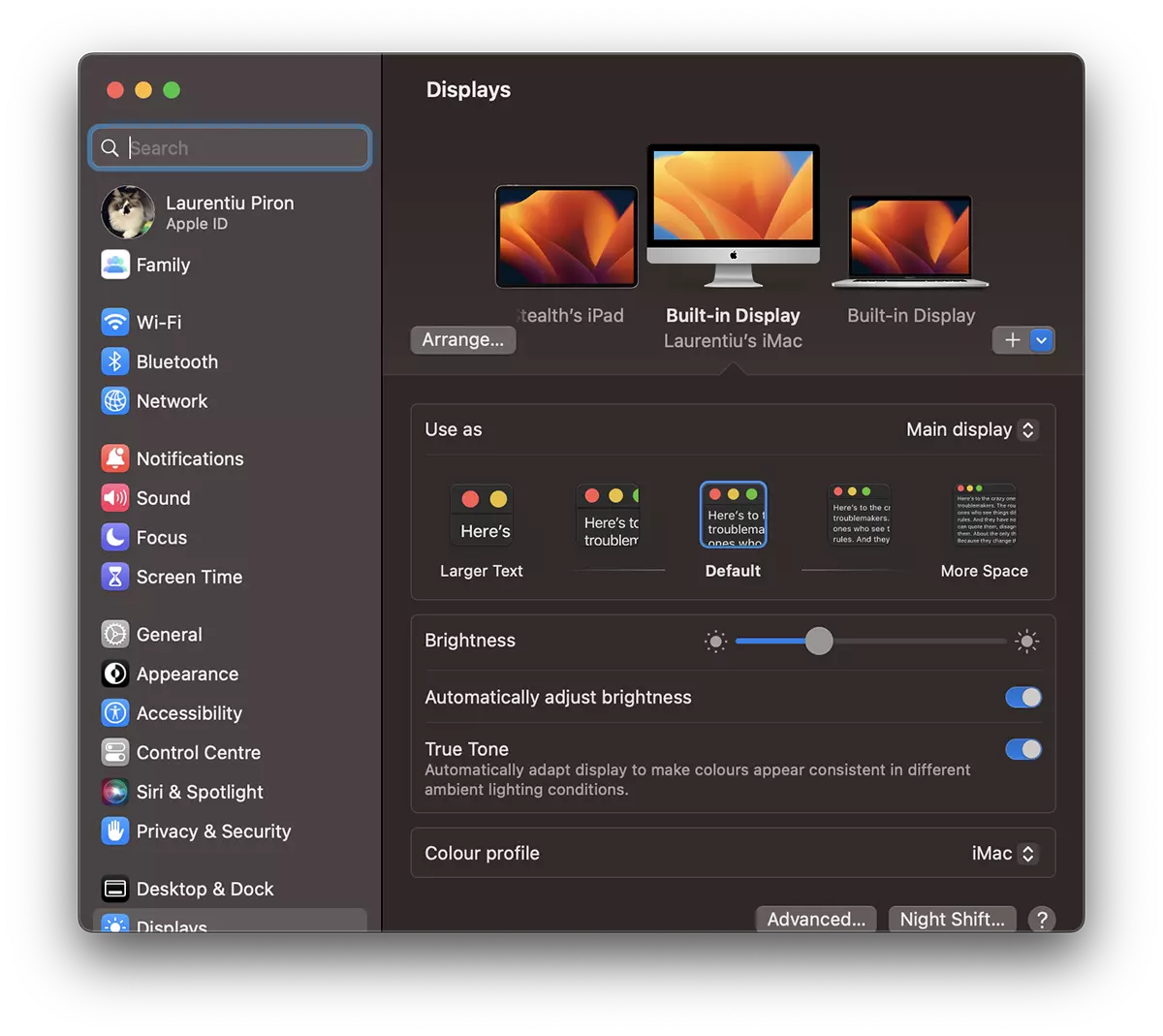
Můžete také odebrat připojené zařízení z nastavení Displeje nebo přidat nová kompatibilní zařízení, která jsou poblíž. Zařízení musí být od sebe vzdálena alespoň 10 metrů a mít aktivní připojení Wi-Fi a Bluetooth.
Pro uživatele Apple Tužka, lze ji použít pouze na iPadu, poté lze pomocí myši nebo trackpadu kreslit kresbu v aplikaci na Mac nebo MacRezervovat.