V současné době se pro staré počítače nebo hráče v současné době používá drátěná myš. Po dlouhou dobu, pro notebook i počítač, byla místo drátěné myši odebráno bezdrátovou myš, což zajišťuje výkon tak velký jako klasický. Většina bezdrátových myších modelů používá baterie jako napájecí zdroj. Když vám dojde baterie na myši a žádná jiná výměna, je dobré vědět, jak můžete klávesnici použít místo myši na Windows 11. Přesunout kurzor v klávesnici klikněte, vyberte nebo klikněte.
obsah
Pokud váš notebook zachrání váš touchpad, když vám dojde myší baterie, na počítači se systémem Windows 11 je dobré vědět, jak používáte Mouse Keys. Klíče, které pohybují kurzorem myši na obrazovce.
Jak můžete použít klávesnici místo myši na Windows 11 – Mouse Keys
Dokud místo myši nepoužíváme klíče, musíme aktivovat klíče myši. Aniž bychom nám pomohli, což by již nemělo být funkční.
Jak aktivujete klíče myši bez použití myši na Windows 11
Inainte sa utilizam tastele de mouse, acestea trebuie activate din setarile Windows 11. Apasati tasta “Windows” si accesati setarile Windows folosind klíč Tab, šipky na klávesnici a klíči Enter.
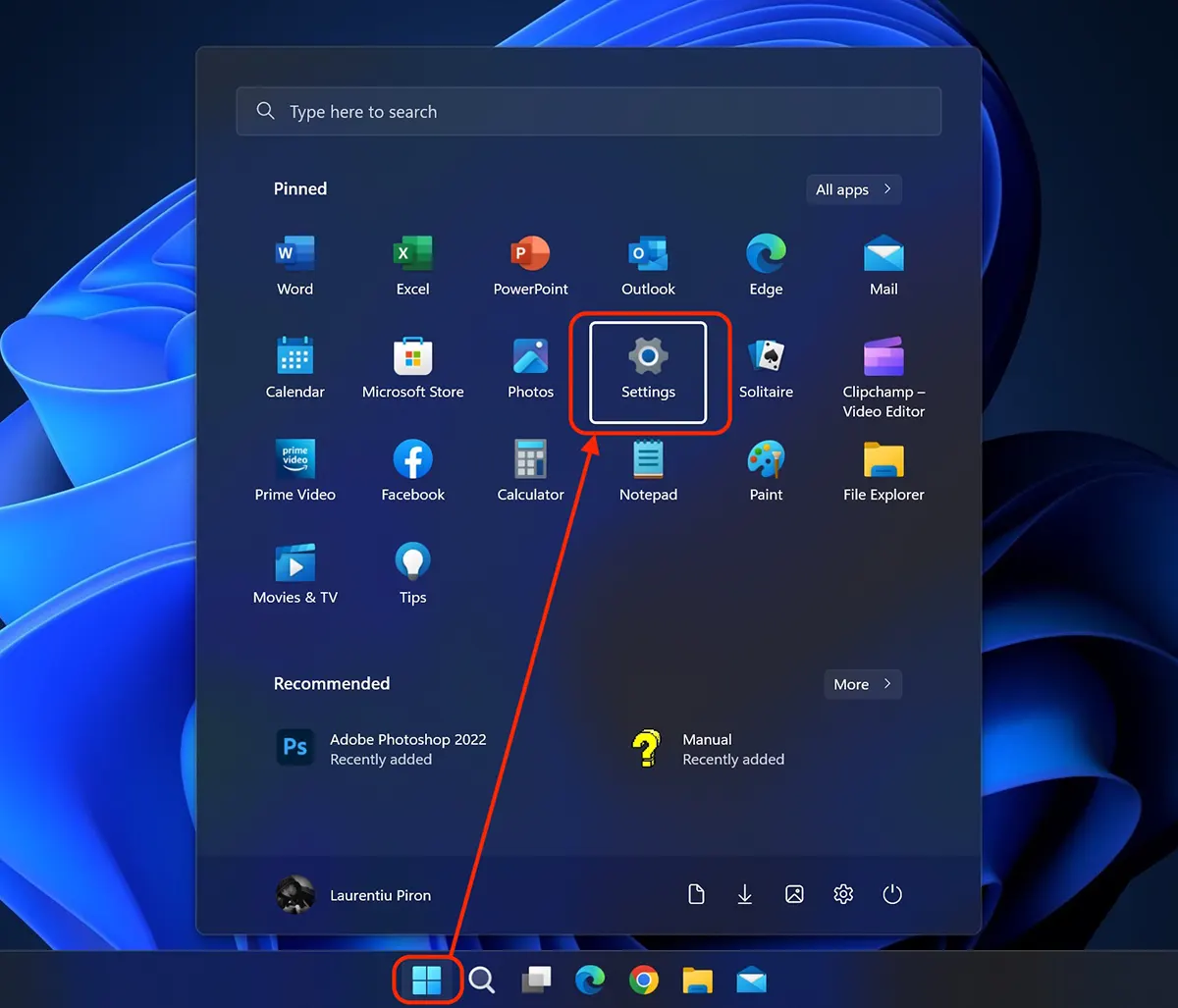
V Windows 11 Settings, navigam cu “sageata jos” (Down Key) do Accessibility A my stiskneme Enter. Na pravé straně je stránka s nastavením přístupnosti. Stiskneme klávesu Tab, abychom přesunuli naše příkazy na tuto stránku, poté se šipkou dolů jdeme k myši (klíče myši, rychlost, zrychlení).
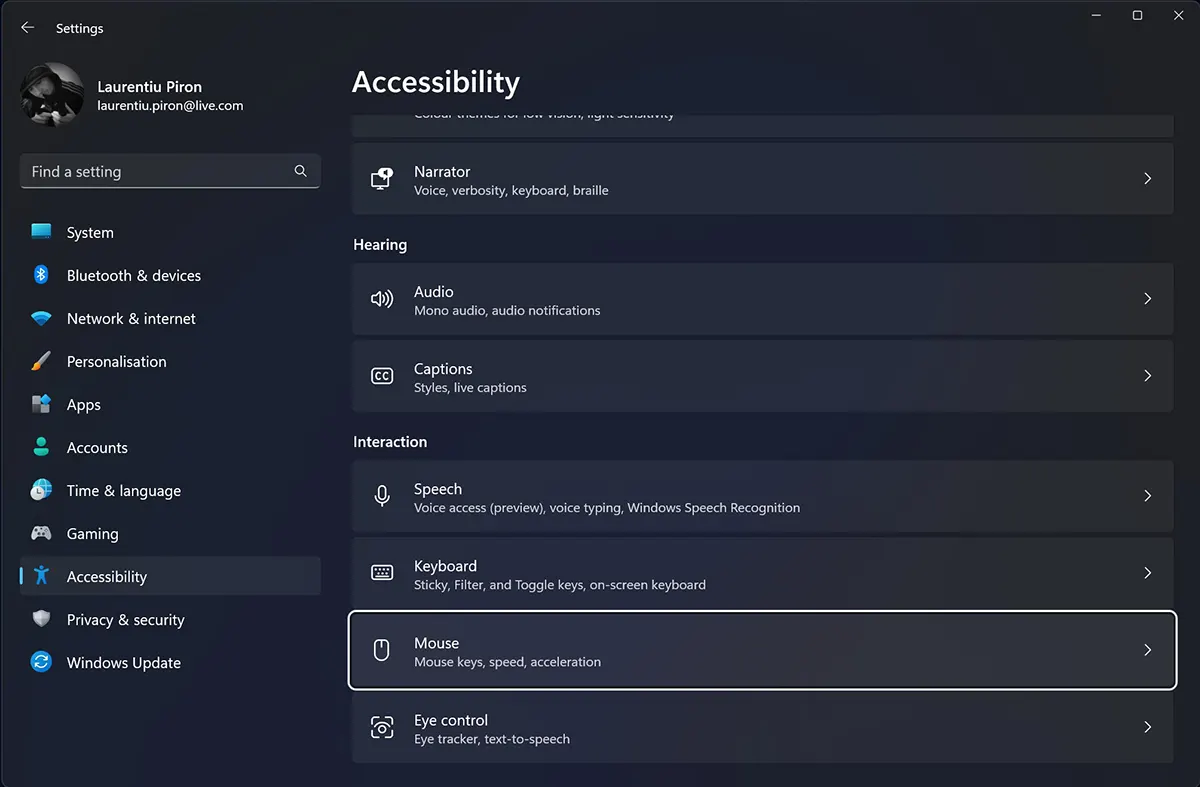
The Accessibility → Mouse, navigujeme s klíčem Tab do možnosti “On / Off” z Mouse Keys je vybrán s bílým okrajem a poté stiskněte klávesu Space Aktivovat funkci.
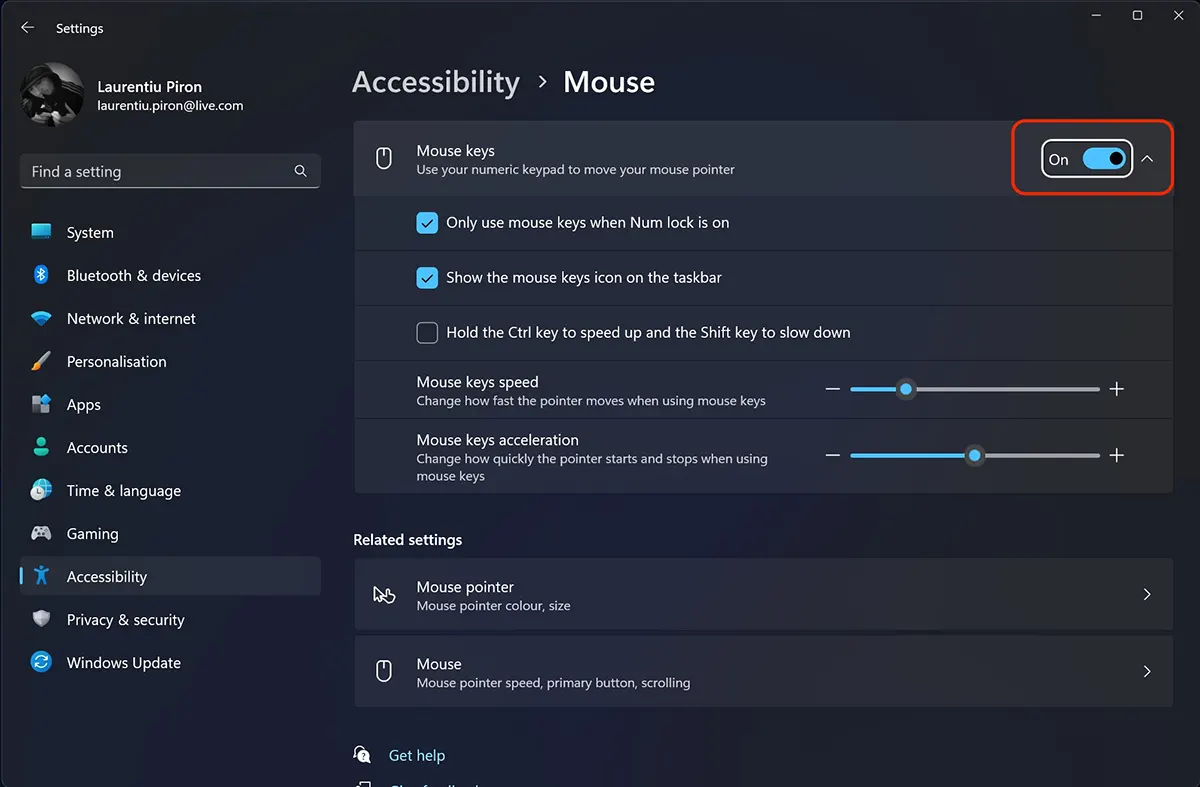
Po aktivaci Mouse Keys Máte po ruce několik nastavení Ovládání ukazatele myši v klávesnici.
Při aktivaci si můžete vybrat tuto funkci Num lock (Only use mouse keys when Num lock is on) v Apara v ikoně hlavního panelu Mouse Keys (Show the Mouse Keys icon on the taskbar) nebo zvýšit / zmenšit rychlost kurzoru pomocí kláves Ctrl a Shift (Hold the Ctrl key to speed up and the Shift key to slow down).
Alternativně stiskněte opakovaně třikrát rychle na klíči SHIFT Použití klávesnice místo myši. Stiskněte Alt a Y pro aktivaci. Yes.
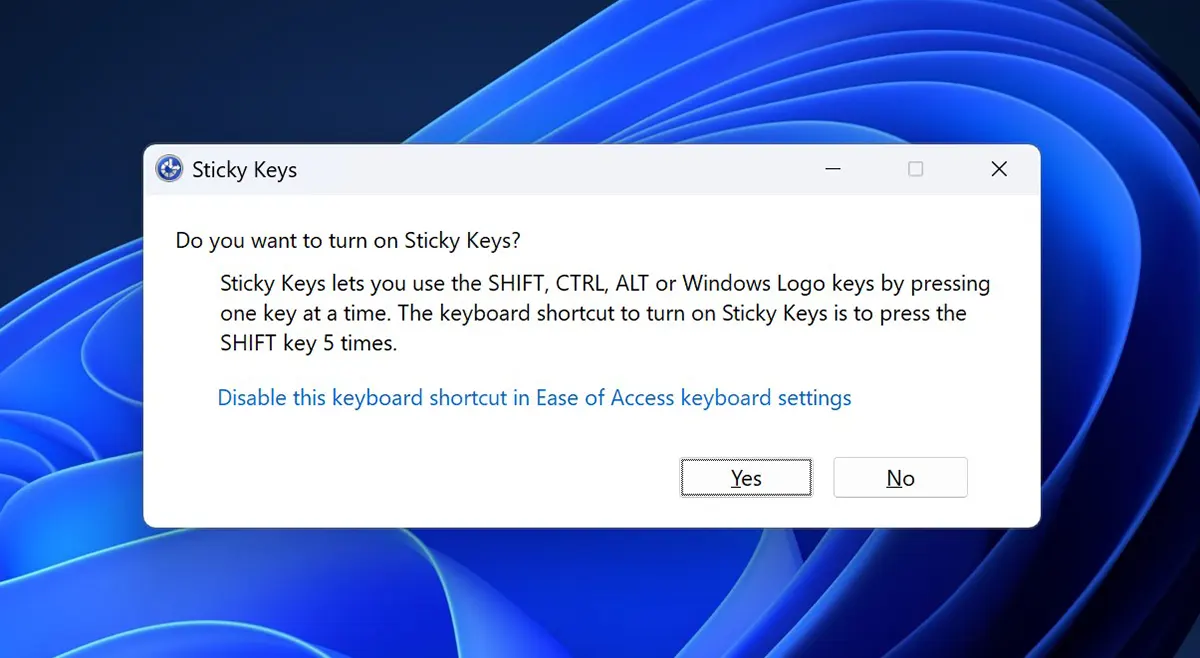
Jak přesunout kurzor na klávesnici (ukazatel myši)
S Aktivovanými slepými klávesami budou použity následující klíče k přesunu ukazatele myši na obrazovce:
- 8 – sus
- 2 – jos
- 4 – stanga
- 6 – dreapta
- 7 – stanga sus
- 9 – dreapta sus
- 1 – stanga jos
- 3 – dreapta jos
Akce tlačítek myši (v oblasti bez kliknutí) se provádí z klíčů:
- buton stanga – / (Forward slash)
- buton dreapta – – (Minus)
- ambele – * (Asterisk)
Pokud je kurzor nad odkazem nebo prvkem, který lze provést, jsou použity klíče:
- click-stanga – / 5 (activat buton stanga cu “/” si tasta “5”).
- kliknutí napravo – – 5 (activat buton dreapta cu “-” si tasta “5”)
- dublu-click – / + (activat buton stanga cu “/” si tasta “+”)
Tímto způsobem můžete použít klávesnici namísto myši na Windows 11 k přesunu ukazatele myši, kliknutím nebo poklepejte na klíče.
