Tento tutoriál je pro "Windows Insider Program on Windows 11„Pokud máte počítač bez podpory TPM 2.0 a chcete nainstalovat Windows 11. Oprava Vaše zařízení se nemůže připojit k Windows Insider Program on Windows 11.
V předchozím tutoriálu jsem ukázal jak můžeme nainstalovat Windows 11 na un MacBook Pro, v poměrně komplikovaném scénáři. Nalézt tutoriál zde (klikněte).
Po Windows 11 je nainstalován na PC resp Mac který nesplňuje hardwarové požadavky kladené Microsoftem, abych byl přesný Podpora TPM a UEFI, na nově nainstalovaném systému budeme přijímat aktualizace prostřednictvím Windows Updates. PC bude stále omezeno na instalaci aktualizací beta nebo vývoj prostřednictvím Windows Insider Programme.
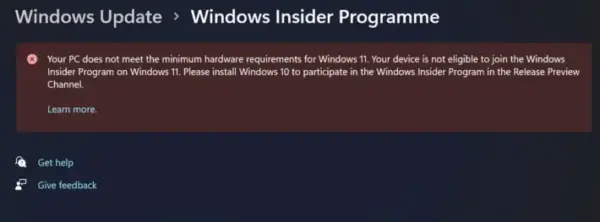
Your PC does not meet the minimum hardware requirements for Windows 11. Your device is not eligible to join the Windows Insider Program on Windows 11. Please install Windows 10 to participate in the Windows Insider Program in the Release Preview Channel.
Toto omezení je typické pro počítače, které k úspěšné instalaci používaly metody vynechání Windows 11 na počítačích, které nesplňují system požadavky na Microsoft.
Naštěstí existuje metoda vyvinutá komunitou Windows, prostřednictvím kterého se můžeme přihlásit Windows Insider Program a počítač s Windows 11 který nepodporuje TPM ani UEFI.
Jak nainstalovat Windows 11 Insider Preview na počítači bez TPM a UEFI (vaše zařízení není způsobilé)
Byla vyvinuta utilita s názvem OfflineInsiderEnroll, pomocí které budeme moci nainstalovat Windows 11 Insider Preview na PC bez TPM (Windows Insider Program on Windows 11). Vše, co musíme udělat, je stáhnout tento nástroj.
1. Přejděte na GitHub a stáhněte si skript Command Prompt: OfflineInsiderRegistrace.
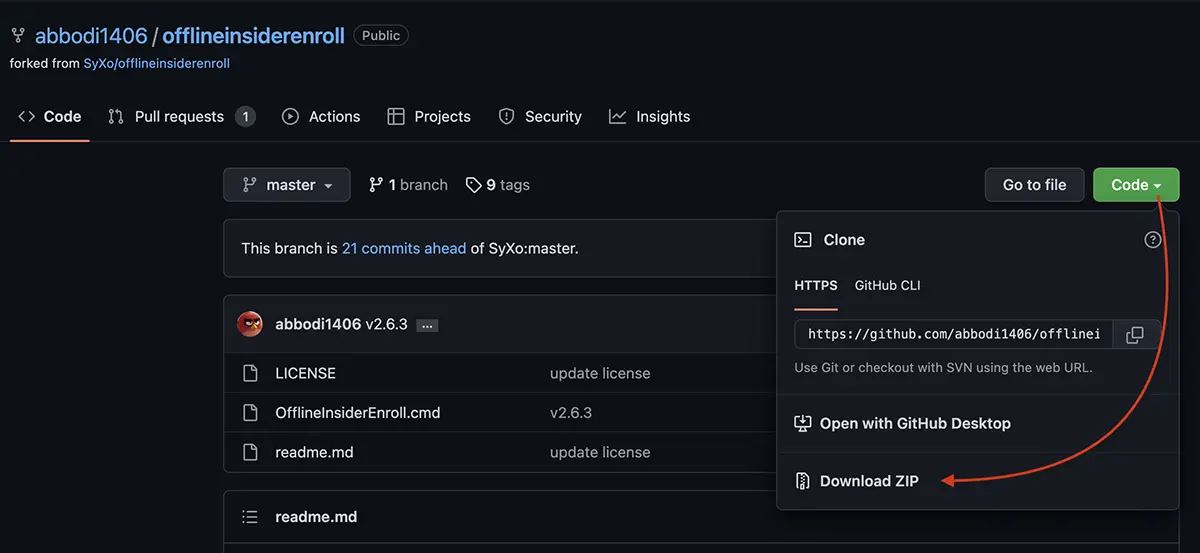
2. Rozbalte a spusťte s právy na administrator skript OfflineInsiderEnroll.cmd.
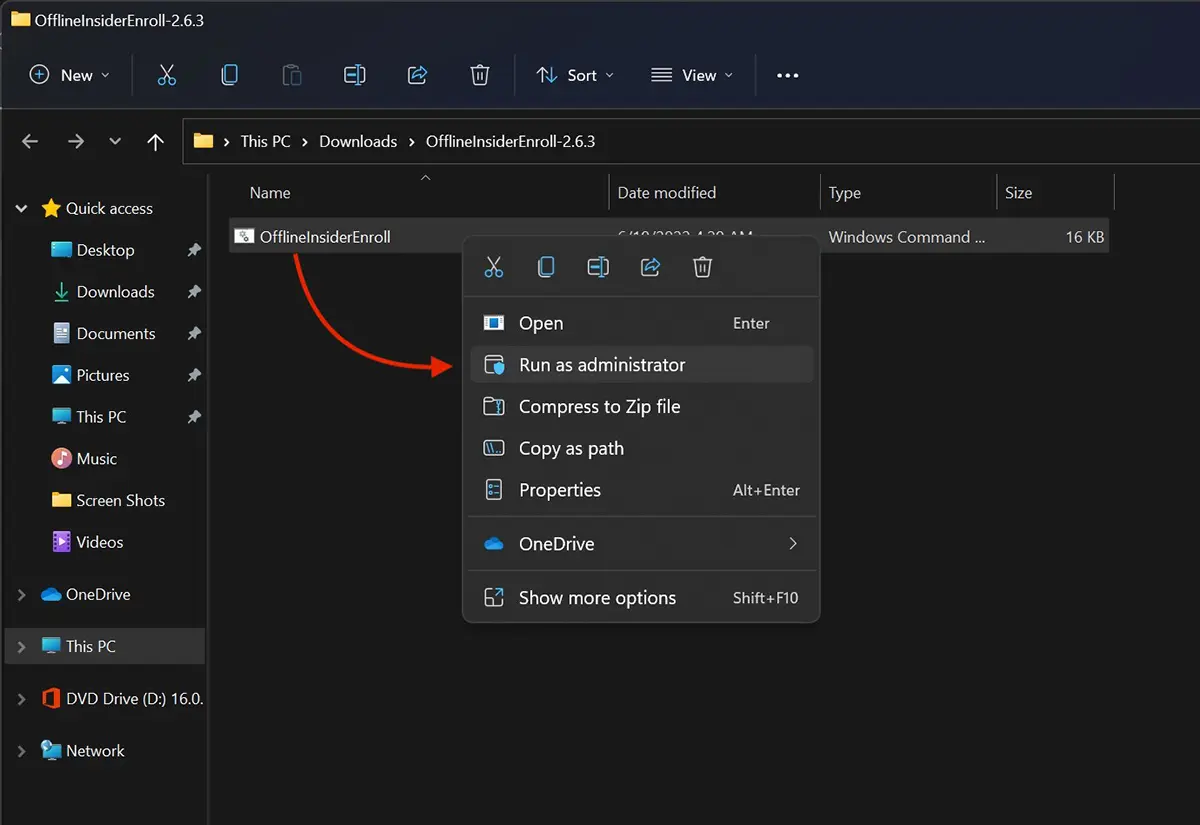
3. V dialogovém okně a Microsoft Defender SmartScreen klikneme na „Další informace“.
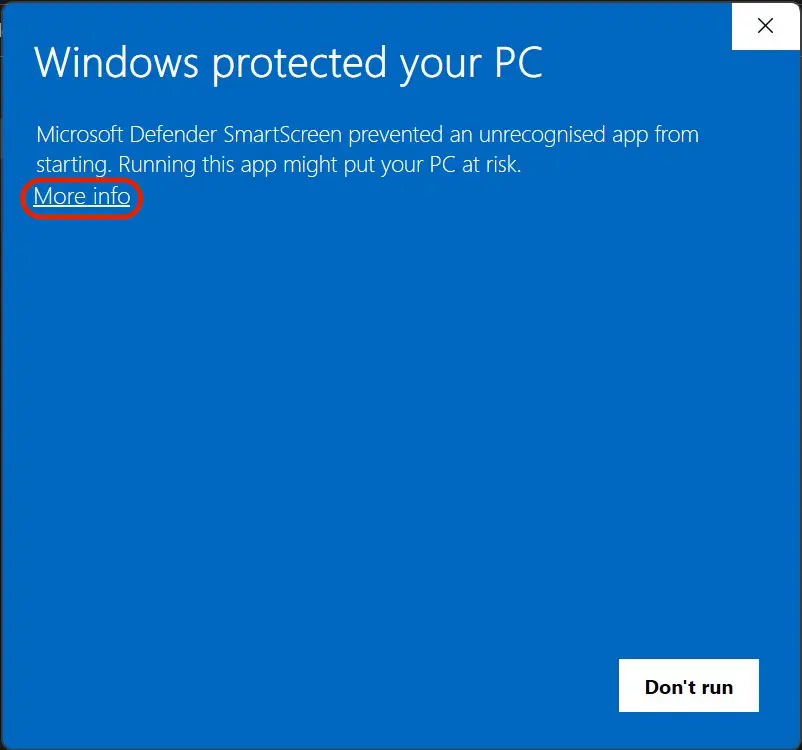
4. "Přesto spustit" pro povolení spuštění OfflineInsiderEnroll po kliknutí na "Další informace".
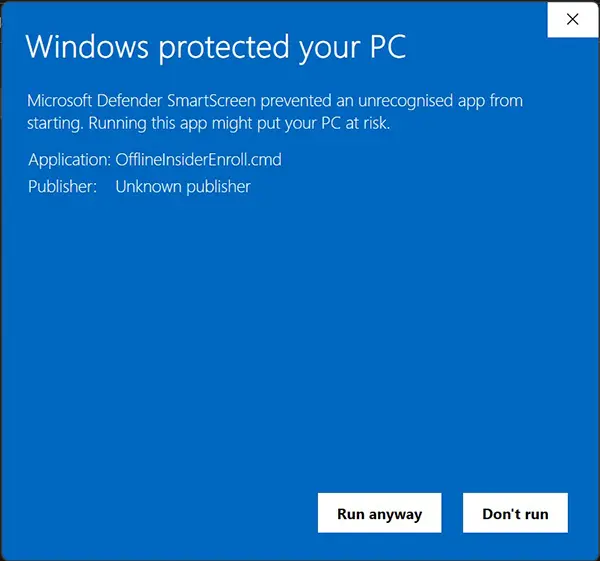
Oprava Vaše zařízení se nemůže připojit k Windows Insider Program
5. Se otevře Command Prompt, kde vybereme pro který program Windows 11 Insider chceme zapsat PC. Zadáme odpovídající číslo pro: Dev Channel, Beta Channel nebo Release Preview Channel.
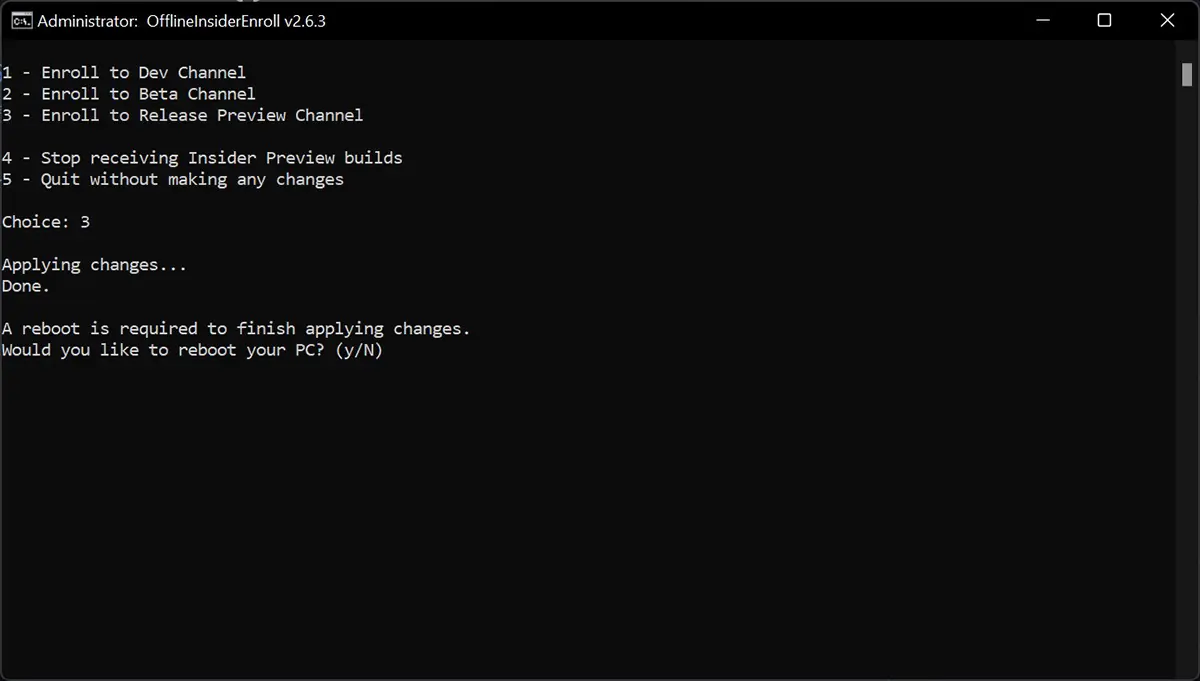
6. Zápis Windows 11 in Release Preview Channel vyžaduje restart PC. Zadejte "y"V Command Prompt a počkejte, až se počítač restartuje.
7. Po restartování počítače přejděte na Windows 11 ten: Settings > Privacy and Security > Diagnostics & feedback. Zde nastavíme "Zapnuto" pro všechny možnosti.
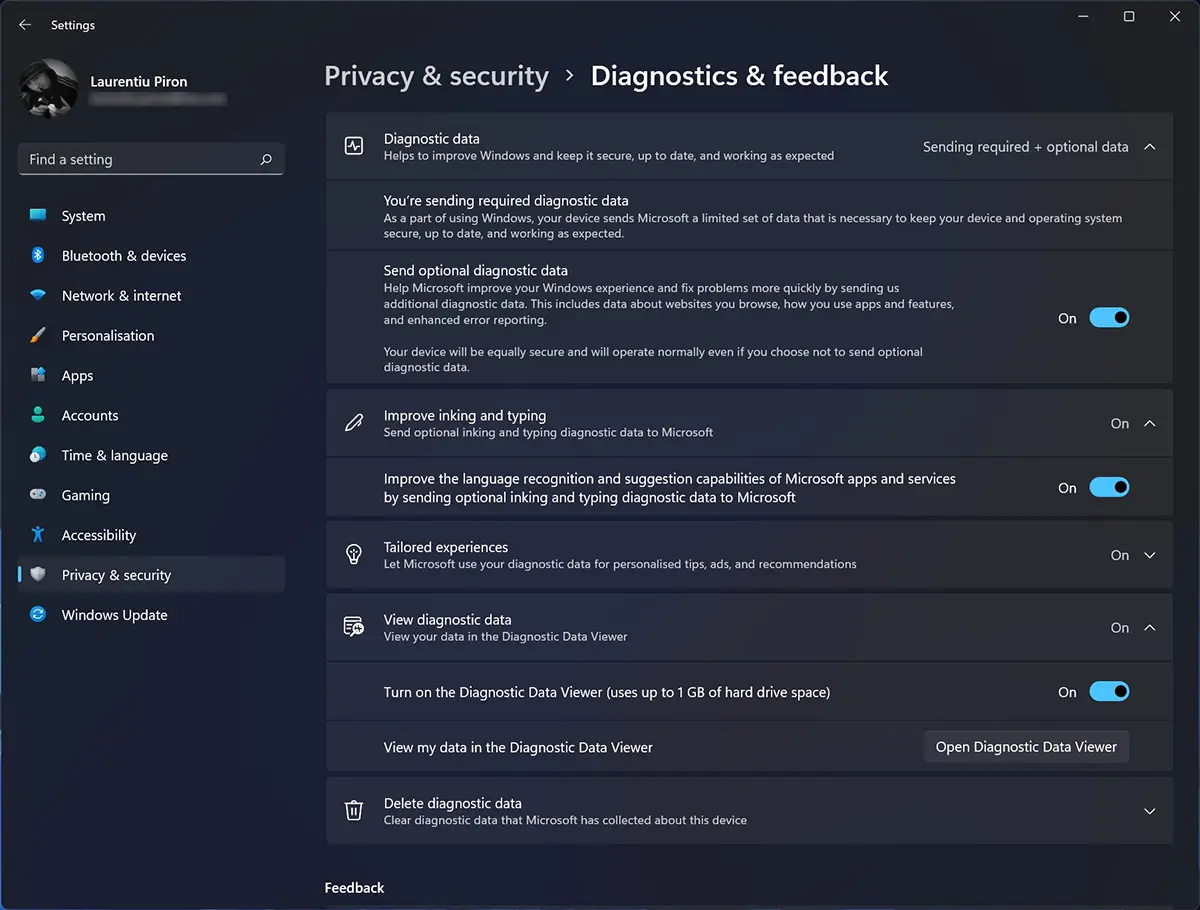
Po kontrole výše uvedených možností přejdeme na Windows Update > Windows Insider Programme. Zde máme potvrzení, že počítač je zaregistrován pro příjem aktualizací Windows 11 Release Preview Channel.
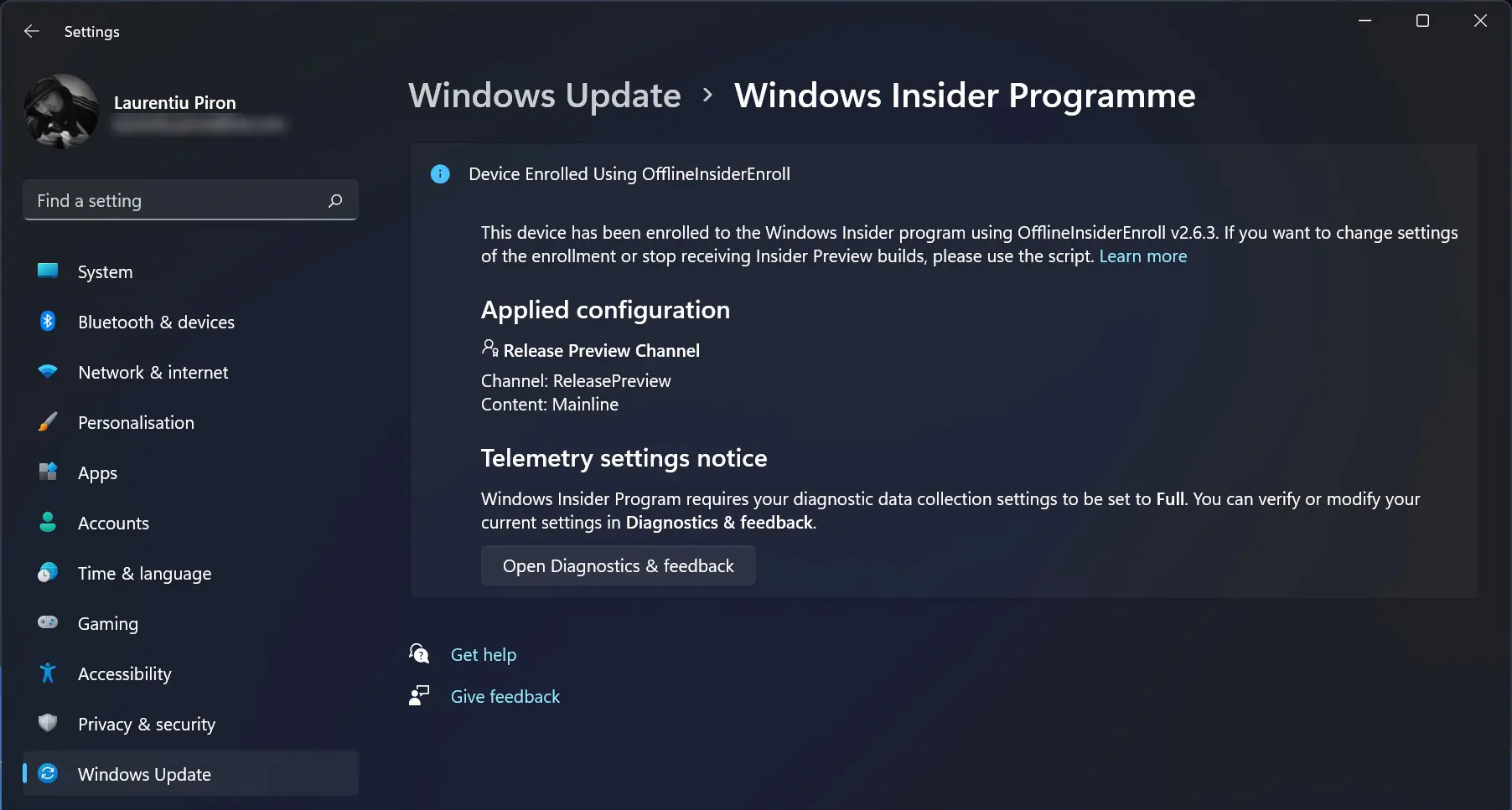
8. Jdeme na Windows Update a začněte aktualizovat na Windows 11 Insider Preview.
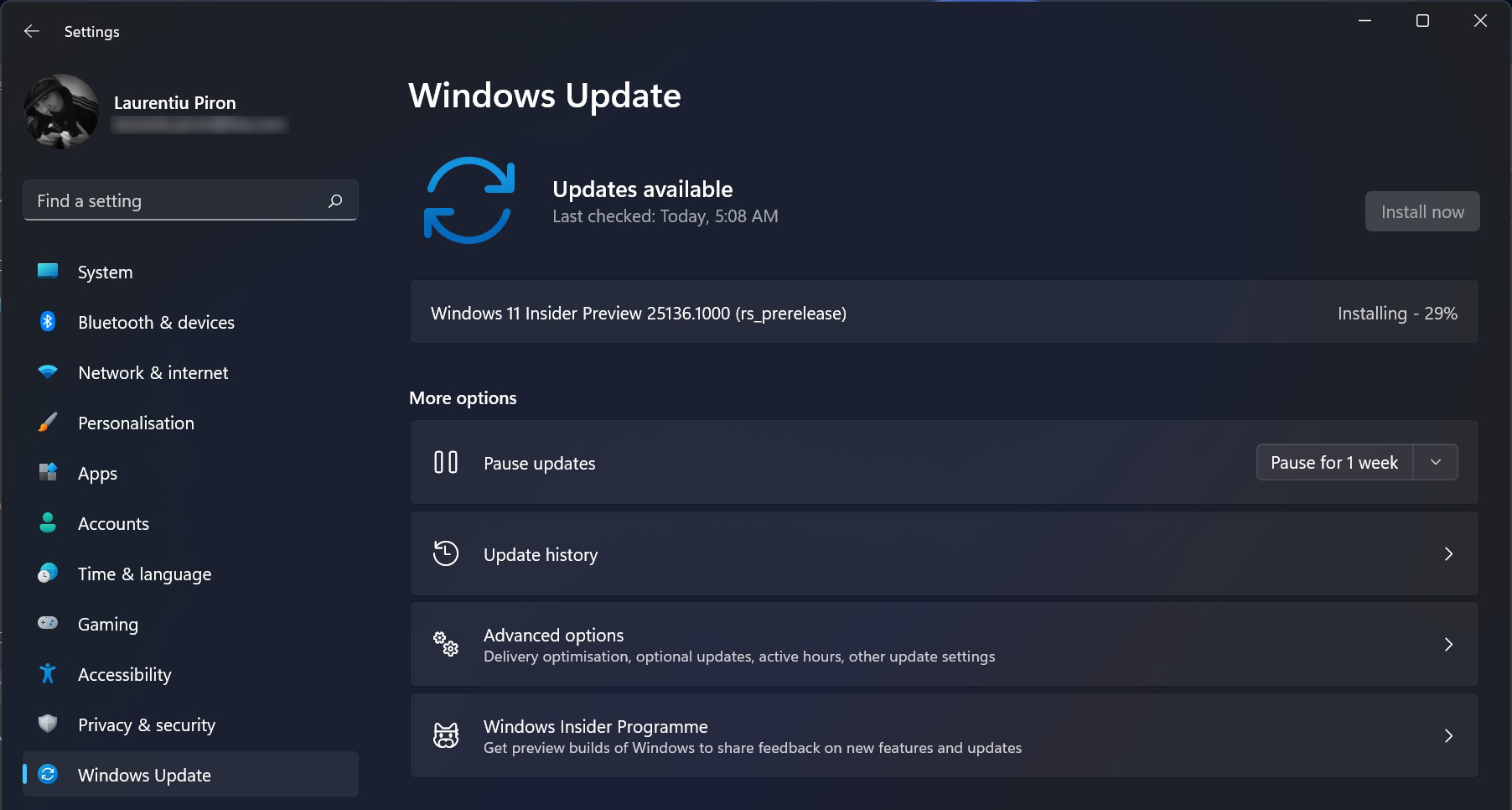
Pokud během aktualizace Windows 11 Insider Preview dostaneš chybu"Download Error 0x80888002" Řešení najdete na tomto odkazu.
Z mého pohledu verze beta (Insider Preview) je dobré je instalovat pouze na PC, které neslouží pro školu nebo produktivitu. Chyby, chyby nebo určité ovladače se mohou kdykoli stát nekompatibilními.