Od začátku nesmí být uváděn v omyl tohoto tutoriálu. Následující metoda nevyžaduje instalaci dvou systémů v dual boot. Ubuntu a Windows 7. Také tento konzultace se vztahuje na Instalace Ubuntu Windows XP nebo Windows průhled použití VirtualBox.
1. Nejprve musíme VirtualBox. Aplikace, která pomáhá k instalaci virtuálního operačního systému, dokonale funkční, na našem základním systému. Windows 7, Windows XP, Windows Vista.
VirtualBox odkazy na Stealth Settings :
- Nainstalujte a spusťte více operačních systémů současně na stejném počítači. Linux, Windows 7, Vista, Windows XP
- Jak používat Repair (R) v Linuxu Windows XP - instalace Windows XP - Pokyny (VirtualBox použít všechny Instalační příručka Windows XP, Výukový program se provádí prakticky na Windows 7.)
Stáhnout VirtualBox 3.2.6 pro Windows XP Windows x86 / amd64
Stáhněte a instalovat VirtualBox aplikace.
2. Stáhněte si Ubuntu Desktop vydání
Vyberte, pro kterou architekturu chcete stáhnout Ubuntu (32bitový nebo 64bitový), a spusťte stahování. (testovali jsme na 32bitové verzi)
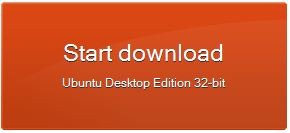
3. Po stažení Ubuntu distribuční sady (ubuntu-10.04-desktop-i386.iso v našem případě), otevřete VirtualBox a klikněte na „Nový”Chcete-li vytvořit virtuální počítač pro operační systém Ubuntu, klikněte v dalším okně na„ Další “.
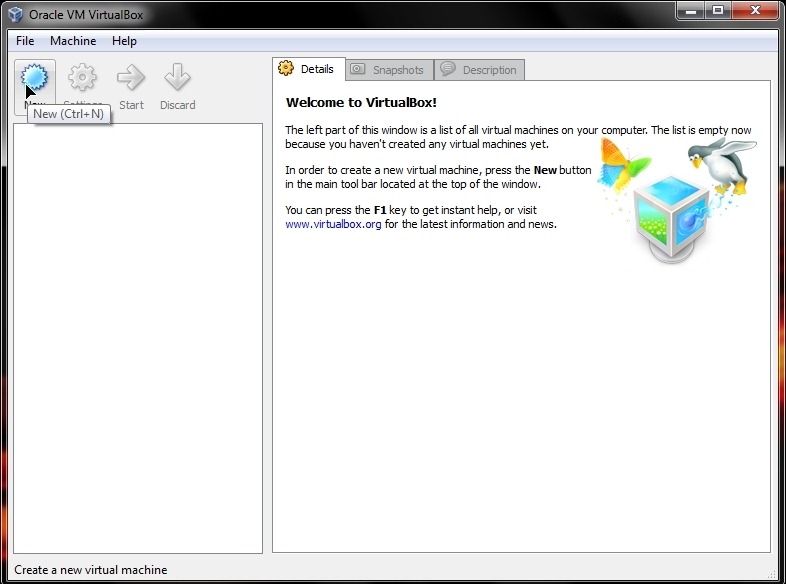
4. Zadejte název svého systému do pole „Název“ na adreseProvozní System"Vybrat Linuxa verze „ubuntu". Klikněte na „Další“.
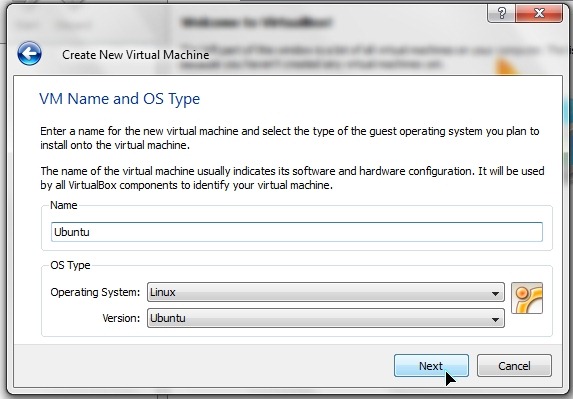
5. Vyberte, kolik paměti (RAM) chcete přidělit novému operačnímu systému, a klikněte na „Další“. Přednostně přidělte mezi doporučený objem (512 MB) a červenou oblast.
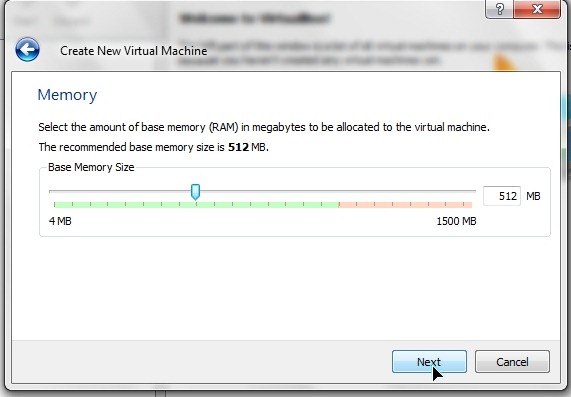
6. V dalším okně budete muset vytvořit pevnýdisk virtuální. Zaškrtněte políčko "Bota Hard Disk"A"Vytvořit nový hard disk". Další & další V dalším okně.
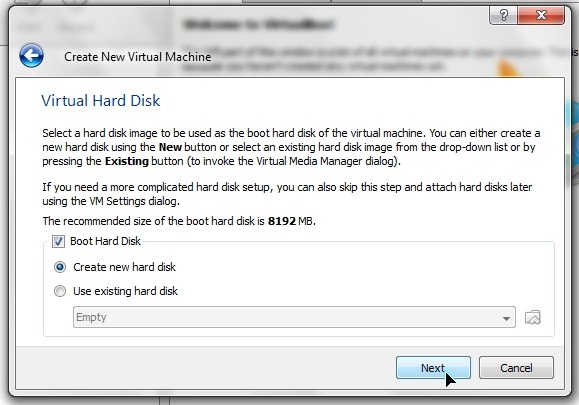
7. Vyberte „Dynamicky se rozvíjející úložiště“ a klikněte na tlačítko Další. Tato možnost vás nezaměstná vaším pevnýmdiskmísto na virtuálním pevném disku. Roste a zmenšuje sesora automaticky, v závislosti na tom, kolik virtuální operační systém potřebuje.
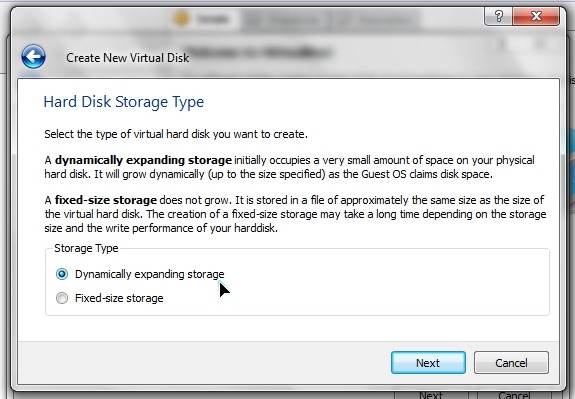
8. Vytvořte nový virtuální Disk. Vyberte umístění, do kterého chcete vytvořit hard diskvirtuální (. VDI) a nastavte maximální objem ke kterému může dosáhnout. Možnost na adrese 7 (Dynamicky se rozvíjející úložiště) Nelze získat nad částku, kterou jste nastavili zde.
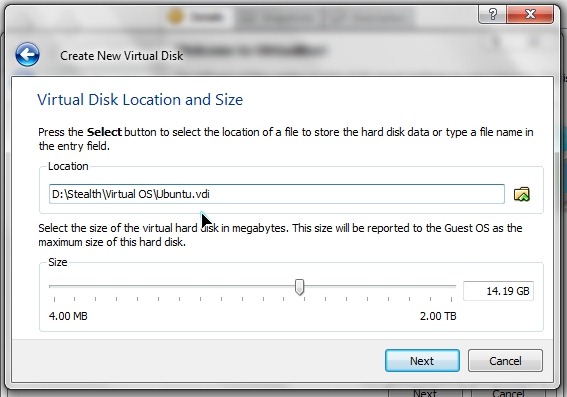
Klikněte na Další & úprava.
Až do tohoto bodu jsme vytvořili virtuální počítač upravené pro operační systém instalace Linux ubuntu.
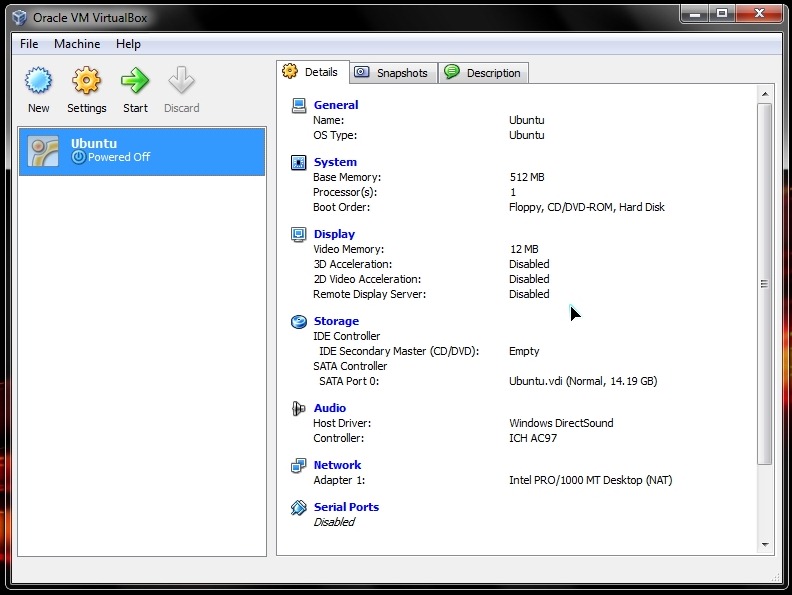
Nainstalujte Ubuntu 10.04 Virtual na Windows 7 pomocí VirtualBoxu.
1. Ve VirtualBoxu klikneme pravým tlačítkem a klikneme na „Settings„Na vytvořeném systému.
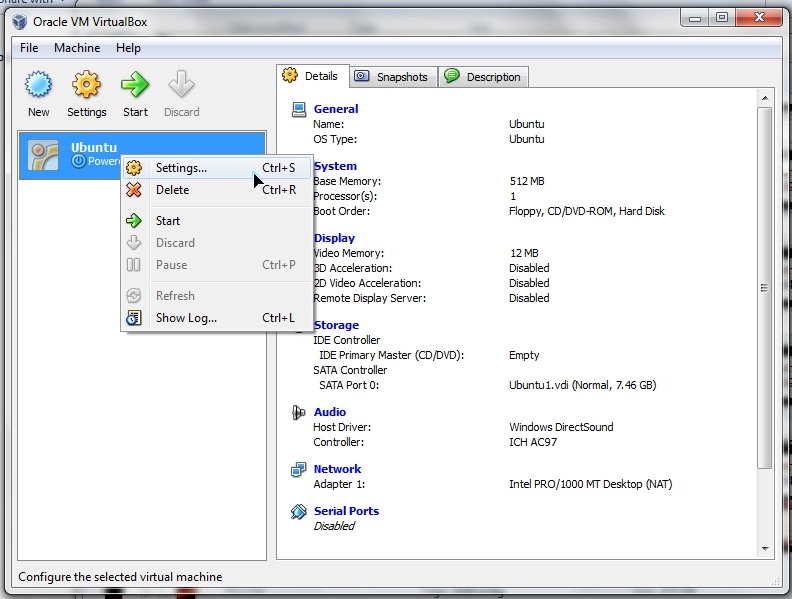
2. Klikněte na "Skladování"> Vybrat"Prázdný„Chcete-li řadič IDE, klikněte na žlutou ikonu vpravo CD / DVD zařízení.
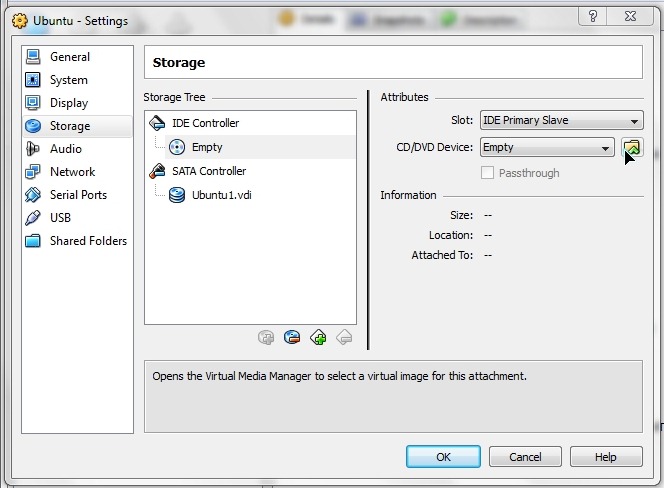
3. Klepněte na tlačítko "Add”, Poté vyberte obrázek .iso instalační sady ubuntu 10.04.
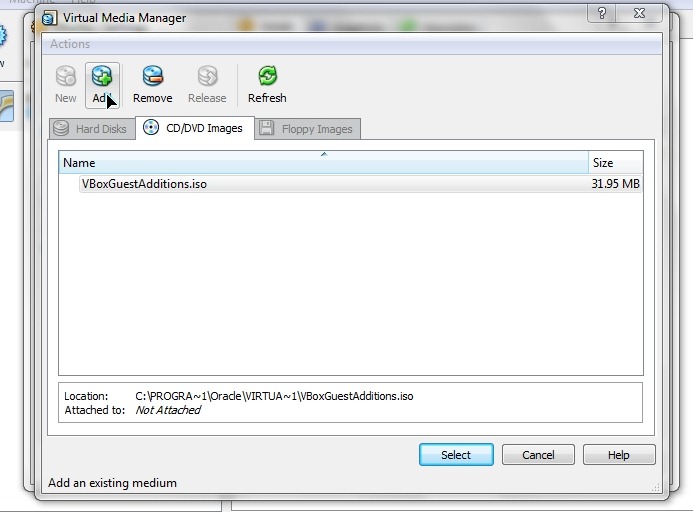
4. Poté, co jste přidali obrázek, vyberte soubor v CD / DVD obrazů potom klepněte na tlačítko vybrat.
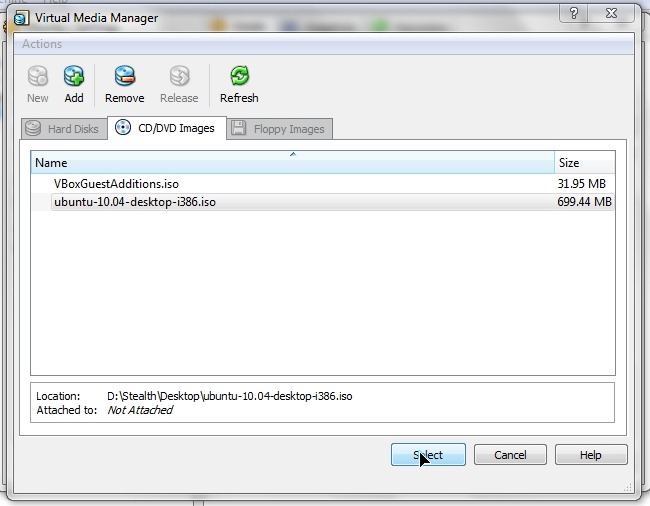
5. cvaknutí OK in ubuntu Settings.
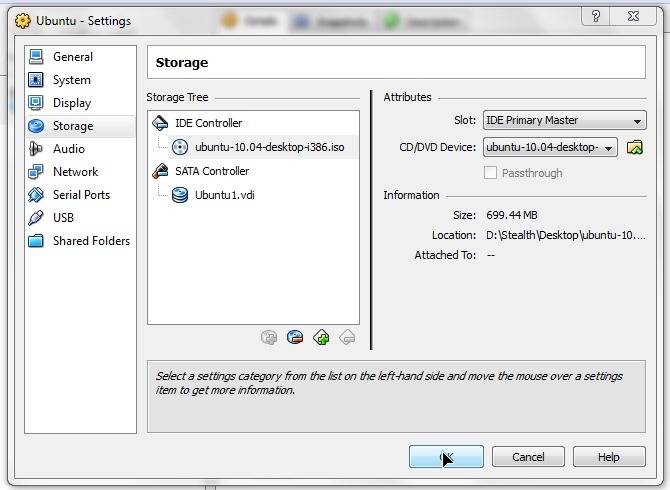
6. Vyberte Ubuntu v VirtualBox a klepněte na tlačítko Spustit.
Odtud byste měli dodržovat standardní postup instalace Linux ubuntu.
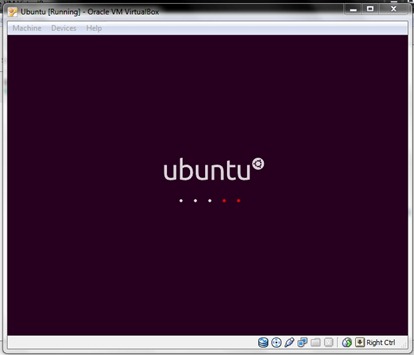
Po dokončení instalace můžete spustit Ubuntu zapnuto Windows 7.
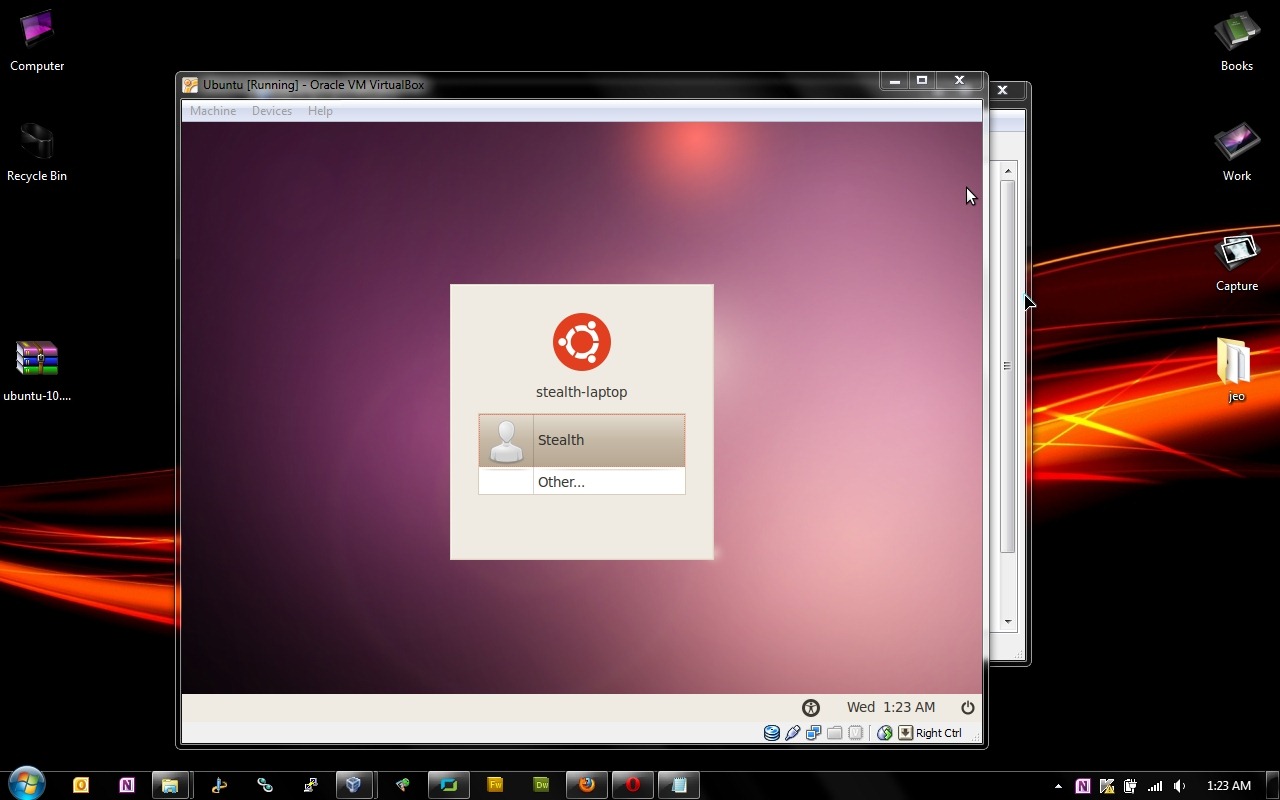
Jiný způsob spuštění Ubuntu Microsoft WindowsTento installEr Wubi.
Průvodce instalací Ubuntu na Windows, pomocí Wubi.
Jak nainstalovat Ubuntu přímo z Windows, bez použití instalačního obrazu CD / CD.