Jedním z důvodů primární oddíl (To znamená, že kterém je nainstalován Windowsul) By měly zaujímat alespoň 50GB na tvrdý-disk je to, že nikdy nevíme, co - a hlavně kolik - aplikace / programy Budeme instalovat systém, a jak prostor bude zabírat je. Mnoho Uživatelé Windows mají "problémy" s nedostatkem místa na primárním oddílu ("problémy", které vedou k nelze instalovat další programy pouze za podmínek, za kterých se některé z existujících odstraněny nebo snížit výkon systému), Což je důvod, proč mají vzdát různých programů nainstalovaných na vašem počítači nebo tvrdě distribuovat -diskul (S rizikem, že údaje na ní být ovlivněna oddílů) nebo - v některých případech - i přeinstalovat systém. Ale ne jednodušší v případě, že přesunout některé z aplikací instalovaných na jiných oddílůTakže elibarand tolik potřebné místo?
Určitě většina uživatelů Windows Už vím, že pokud se aplikace nainstalovaná v jednom oddílu přesune do jiné oblasti s pomocí Copy / Paste, Bude této žádosti nebude vyhověno ("vina" je spisovna si aplikace procesy neuzná novou složku nebo novou oddíl, na kterém byl přesunut to, ale bude "ukazovat" vše do starého umístění). Ale s Parní Mover, Může Přesun na jiný oddíl aplikací nainstalovaných na primární partition být provedeno bez problémů, a tyto aplikace budou nadále fungovat.
Parní Mover je přihláška málo, že No nutná instalace, Původně vytvořená s cílem pomoci gamers přesunout své hardcore hry (obvykle hry pára) Uložené / nainstalován na primárním oddílu do jiného oddílu (zřejmě aby se vytvořil prostor pro další hry), ale později se zjistilo, že funguje jakož i pro typy aplikací.
Jak Steam Mover?
Je důležité, aby aplikace, která má být spuštěna s oprávněními administratorTak, že se může změnit Source Path pro aplikace, které přemístění (toto je malé špinavé tajemství za služby a platby, díky které aplikace pracovat po přemístění do jiného oddílu).
V Společný Steam Apps složkyVyberte složku, do které jste nainstalovali aplikaci, kterou chcete přemístit (nebo aplikace, které chcete přemístit, pokud souprava, avšak Opatrně! nejde o Program FilesAle aplikace složka sama o sobě, například, pokud chcete přesunout Adobe Photoshop, Ty vyberte složku Adobe), Pak podle Alternativní FolderVyberte složku, kterou chcete přesunout tyto aplikace.
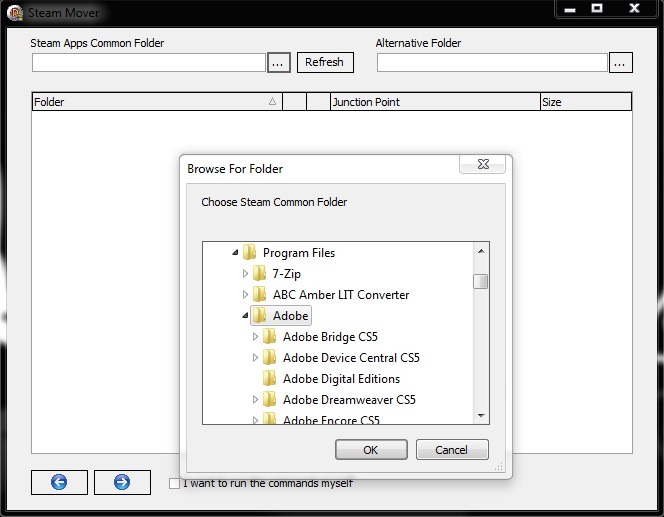
Na pravé straně okna se objeví seznam nainstalovaných aplikací V této složce (ve většině případů může být jen jedna aplikace). Vyberte aplikace, které chcete přesunout, a klikněte na tlačítko se šipkou vpravo spodní části okna.
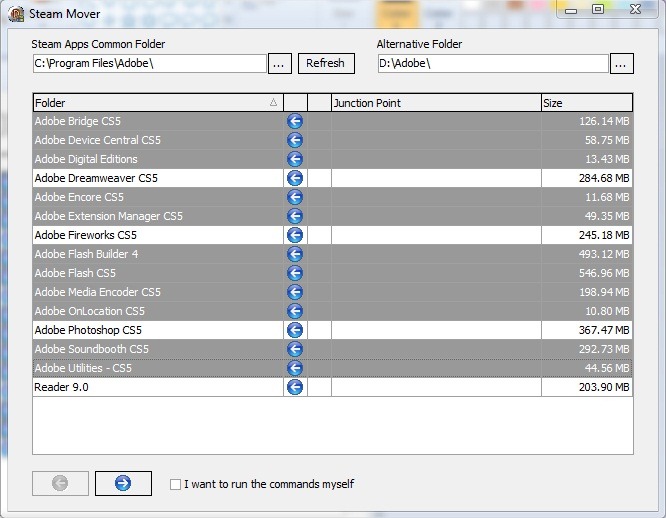
Tím se otevře Command Prompt které příkazy xcopy, rd, a mklink eloca do vybraných aplikací.
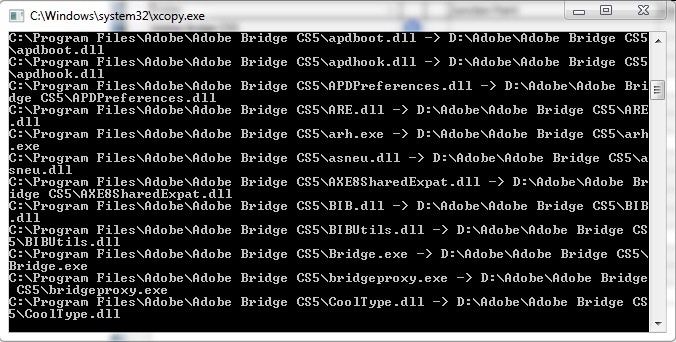
Pokud jste někdy chtěli přesunout opět v aplikacích Počáteční polohaVelmi jednoduché, můžete udělat kliknutím na levé tlačítko se šipkou.
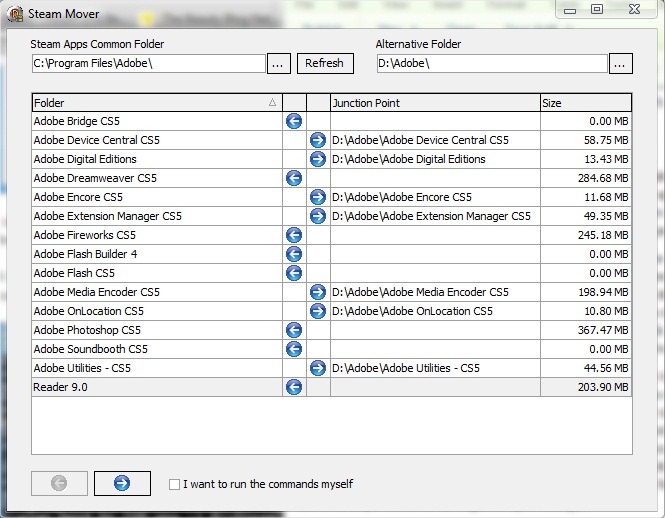
Poznámka:
Aplikace je kompatibilní se všemi verzemi Windows 7, s největší pravděpodobností kompatibilní se všemi verzemi Windows Vista a nekompatibilní s Windows XP, bez ohledu na verzi.
Vzhledem k tomu, přesídlování aplikace zahrnují přesunutí velké množství souborů, Je možné, že dojde k chybám v průběhu procesu (I když pro nás to fungovalo perfektně, Pokud se rozhodnete použít Steam Mover budete mít).
Není podporováno než NTFS oddíly formátované (Nefunguje pro FAT32).
Aplikace může přemístit pouze kompletní složky, nikoli jednotlivé soubory; Z tohoto důvodu pravděpodobně nebude mít žádné pomoci, pokud velké soubory, jako jsou ty, . GCF (Counter-Strike)