Když vás koupíte nový notebook (nebo PC) bez operačního systému, je velmi možné, že hard disknemá být formátován. Během procesu instalace Windows 11 musíte vytvořit alespoň oddíl, na kterém bude nainstalován operační systém. Po dokončení instalace se mnoho uživatelů potýká s problémem. Některé oddíly hard disk neobjevují se v This PC a nejsou k dispozici. Hard Disk partition not showing in Windows 11.
Bereme scénář, ve kterém máte notebook hard disk (SSD) s kapacitou 512 GB. Během instalace Windows 11 pro systémový oddíl jste alokovali 195 – 200 GB (Windows) a se zbytkem dostupného místa hard disk také jste vytvořili oddíl o velikosti asi 280 GB. Problém je v tom, že tento vyhrazený datový oddíl se po dokončení instalace nezobrazí Windows 11, v This PC zobrazí se pouze oddíl s operačním systémem.
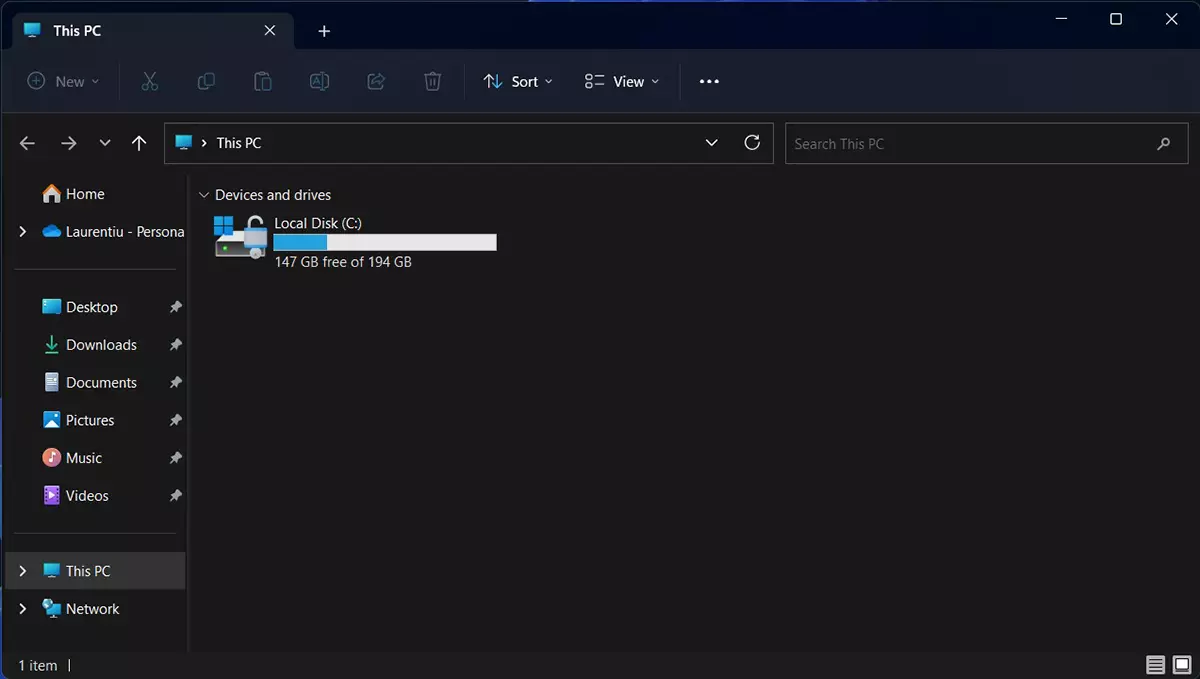
Opravit Hard Disk oddíl se nezobrazuje Windows 11 This PC Objemy
Microsoft představil v r Windows 11 velmi dobrý systém pro řízení hard disksvazky a oddíly. Skutečný Partition Manager které jsme na starších verzích neměli Windows.
Krok 1.
Vstoupit Windows 11 ten: Settings → System → Disks & volumes.
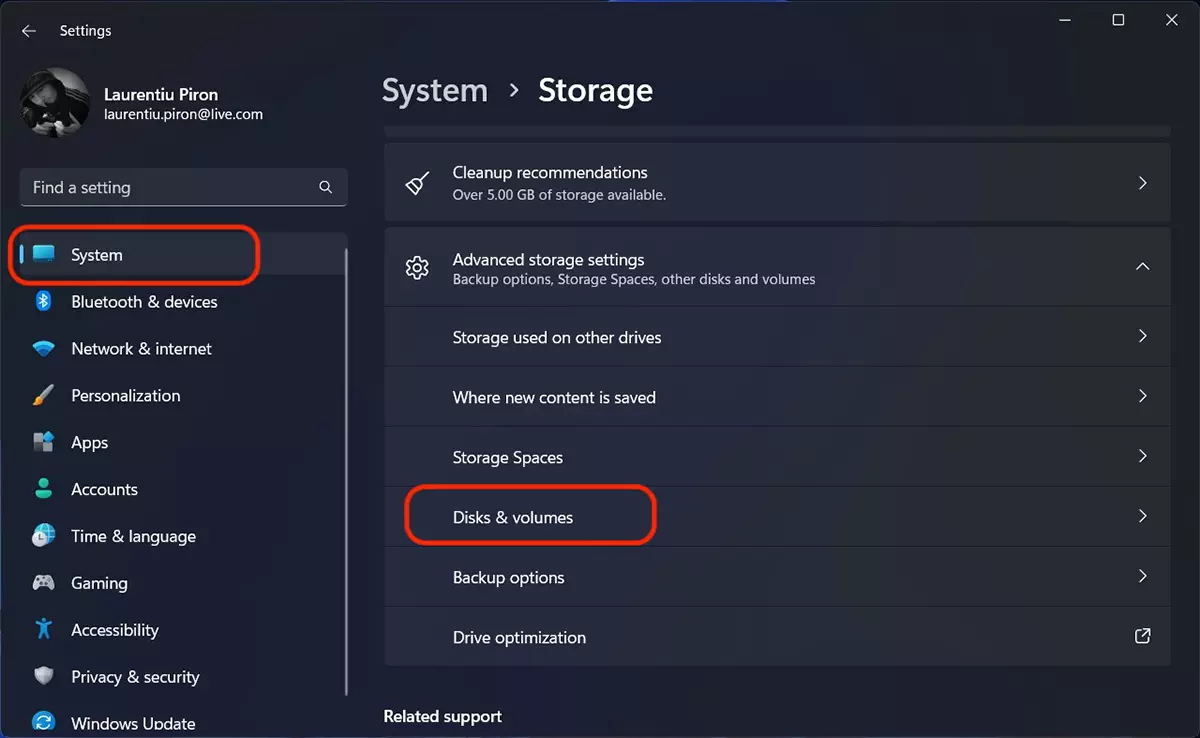
V "Disks & volumes“ je systém řízení pro hard disk (nebo hard disk-s) a svazky (nebo oddíly). Objevují se v horní části hard disk-s nainstalován podle oddílů ve spodní části.
PCIe-4 SSD 512 GB - hard diskCPC v systému nainstalována.
System objem – vyhrazené operačním systémem pro oddíl EFI (Extensible Firmware Interface)
Boot volume – oddíl C: na kterém je nainstalován operační systém Windows 11 a který byl vytvořen během procesu instalace. Boot volume / Healthy.
Microsoft recovery partition – oddíl vytvořený automaticky během instalace Windows 11 a vyhrazeno pro resuscitaci operačního systému.
RAW - není to oddíl a žádný hard disk o kterých jsi nevěděl. Právě syrový prostor přepážky chybí a nevidíme v něm This PC. Hard Disk oddíl se nezobrazuje Windows 11. Údaje o objemu.
Krok 2.
Klikněte na "Properties"Chcete-li RAW, poté klikněte na „Change drive letter". V dialogovém okně, které se otevře, přiřaďte svazku písmeno RAW. V mém příkladu jsem si vybral D: "Change Drive Letter".
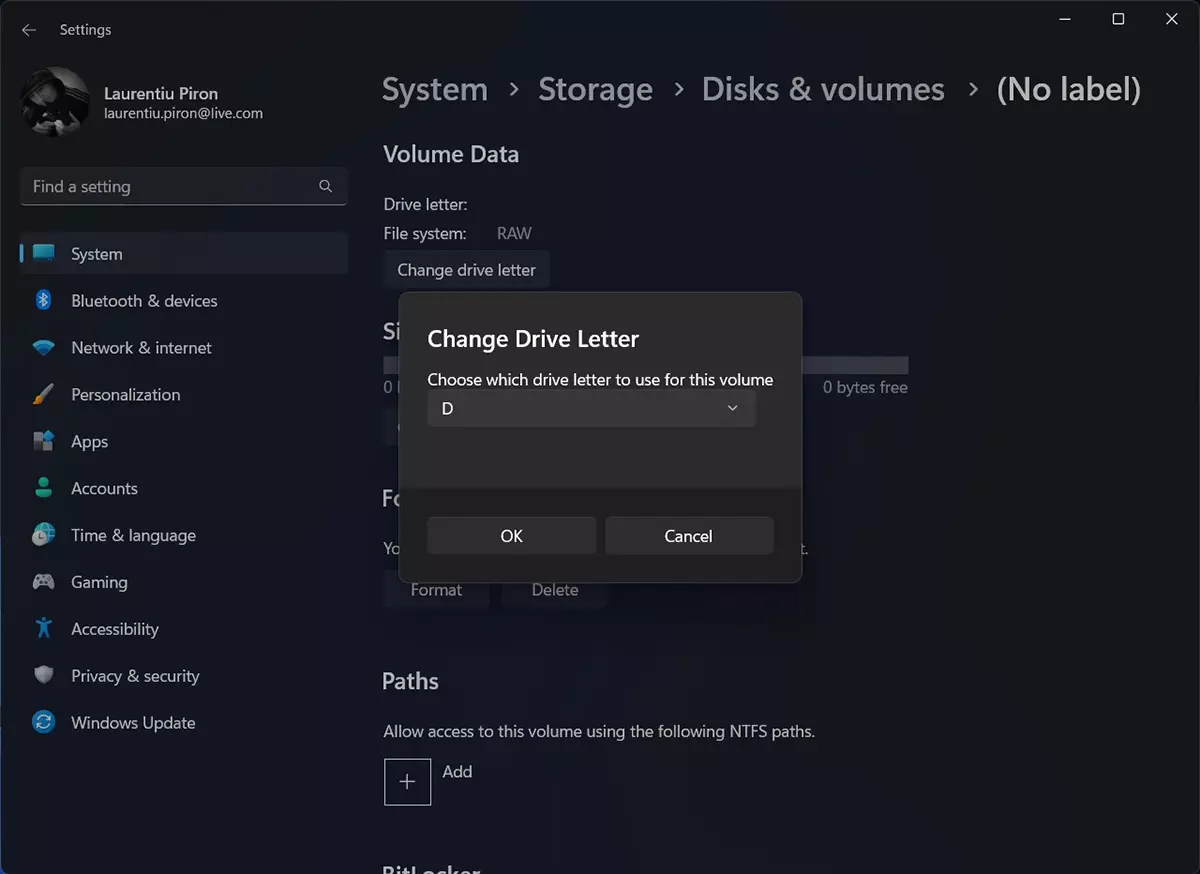
Krok 3.
Klikněte na tlačítko "Format".
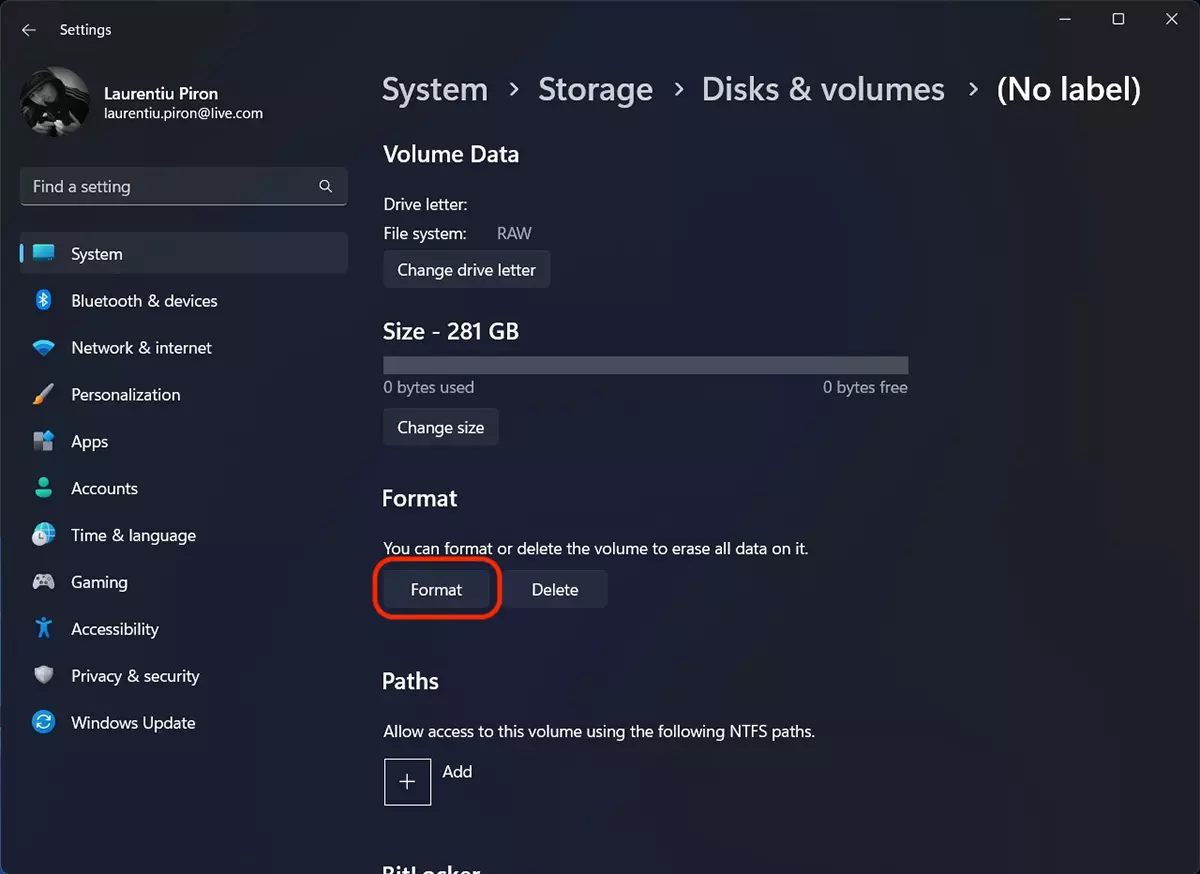
Na konci procesu formátování (který by neměl trvat dlouho) se objeví nový oddíl This PC a můžete využít dostupný prostor.
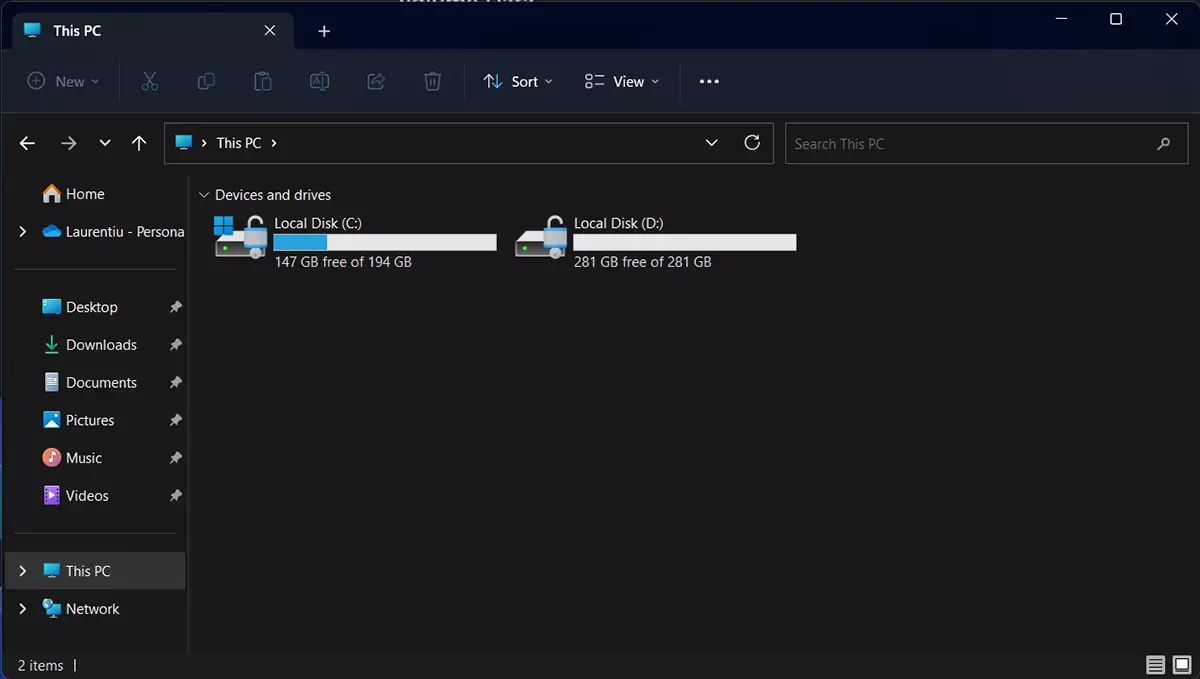
Tímto způsobem můžete zobrazit všechny oddíly hard disk in This PC. Pokud to nezvládáte, zanechte komentáře.
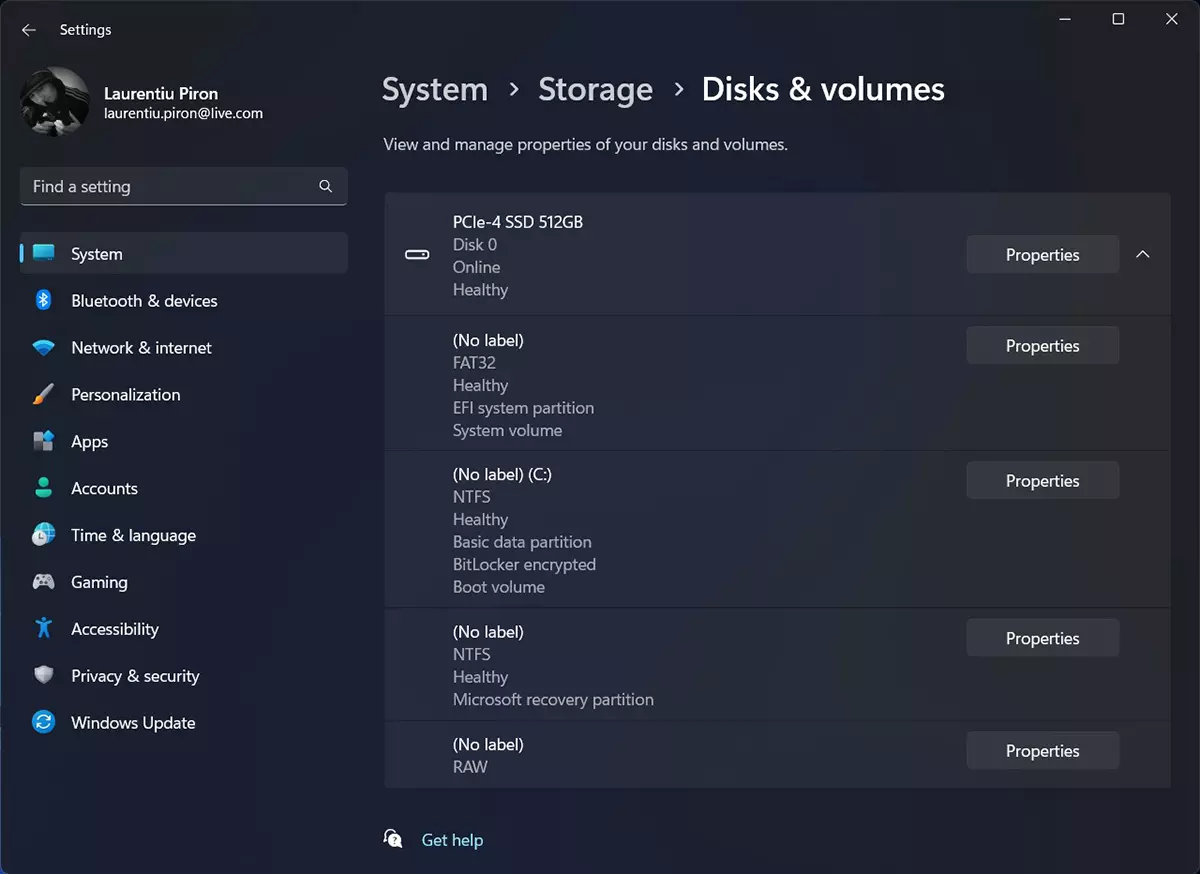
Dobrý den,
mám problém s Windows 11 muž. Zkouším oddíl, ale není mi to povoleno.
Říká mi:
Velikost dostupného smršťovacího prostoru 0
Enter velikost prostoru ke zmenšení 0
Celková velikost po smrštění 0
Zkoušel jsem vámi uvedenou možnost, ale nemám ji RAW
díky