Můžete změnit plán napájení na svém laptopu nebo PC s Windows, abyste našli optimální rovnováhu mezi výkonem a spotřebou energie podle vašich potřeb. Změna, úprava nebo vytvoření nového plánu napájení se provádí následovně: Control Panel > Hardware and Sounds > Power Options > Create a power plan.
Plán napájení (nebo plán napájení) je zapnutý Windows je nastavení, které řídí, jak váš notebook nebo počítač spravuje a využívá energii, aby poskytoval správnou rovnováhu mezi výkonem a spotřebou energie. Windows nabízí několik možností plánu napájení, každý s předkonfigurovaným nastavením, aby vyhovoval konkrétním scénářům použití.
Plány napájení notebooku jsou nastavení hardwaru a systému, která regulují, jak počítač řídí spotřebu energie, aby se šetřila energie baterie (když je notebook napájen pouze z baterie bez dalšího zdroje napájení) nebo aby se maximalizoval výkon systému. Windows 7 nabízí tři takové výchozí plány napájení, známé jako výchozí plány napájení:
Balanced (Vyvážený): Cílem tohoto plánu napájení je vyvážit spotřebu energie s výkonem systému a zajistit tak dobrý kompromis mezi těmito dvěma.
Power Saver (Úspora energie): Tento plán napájení se zaměřuje na snížení výkonu systému, aby se co nejvíce šetřila energie.
High Performance (Vysoký výkon): Tento plán napájení maximalizuje výkon systému bez významných kompromisů ve spotřebě energie.
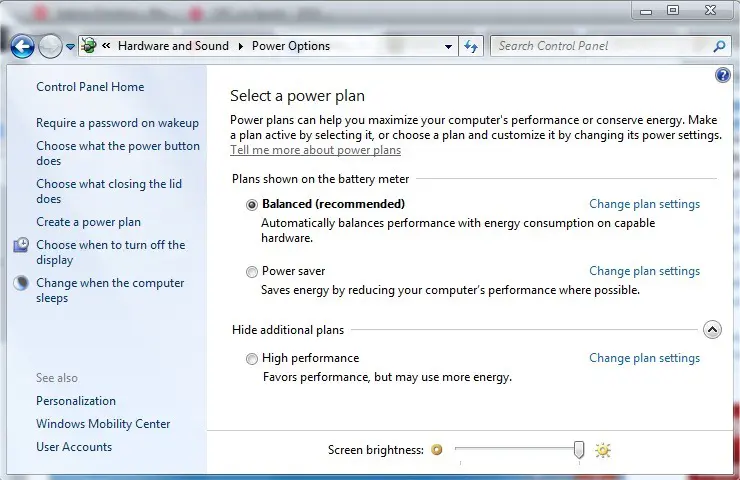
Pokud nejste spokojeni s tím, jak jsou tyto plány nastaveny, můžete nastavit další vlastní plány, kde si zvolíte vlastní nastavení napájení.
Obsah
Jak přidat vlastní plán napájení na laptop s Windows?
Chcete-li vytvořit nový personalizovaný energetický plán, vše, co musíte udělat, je otevřít jej Control Panel poté klikněte na možnosti Hardware & Sound, poté klikněte Power Options.
Create a power plan.
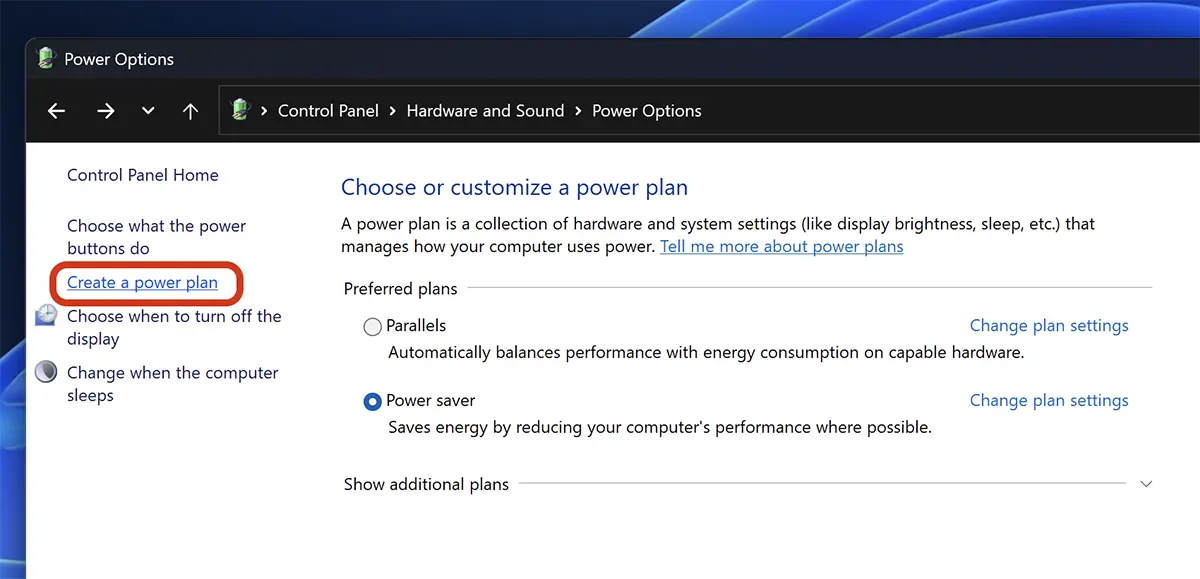
Vyberte, do které kategorie bude nový plán patřit (Balanced, Power Saver, High Performance) a poté pro něj vyberte název.
Související: Jak změnit funkci fyzického tlačítka napájení počítače v Windows 7 / Windows 8
Ve svém scénáři jsem zvolil název „BeSmart“ s počátečním nastavením: “High performance".
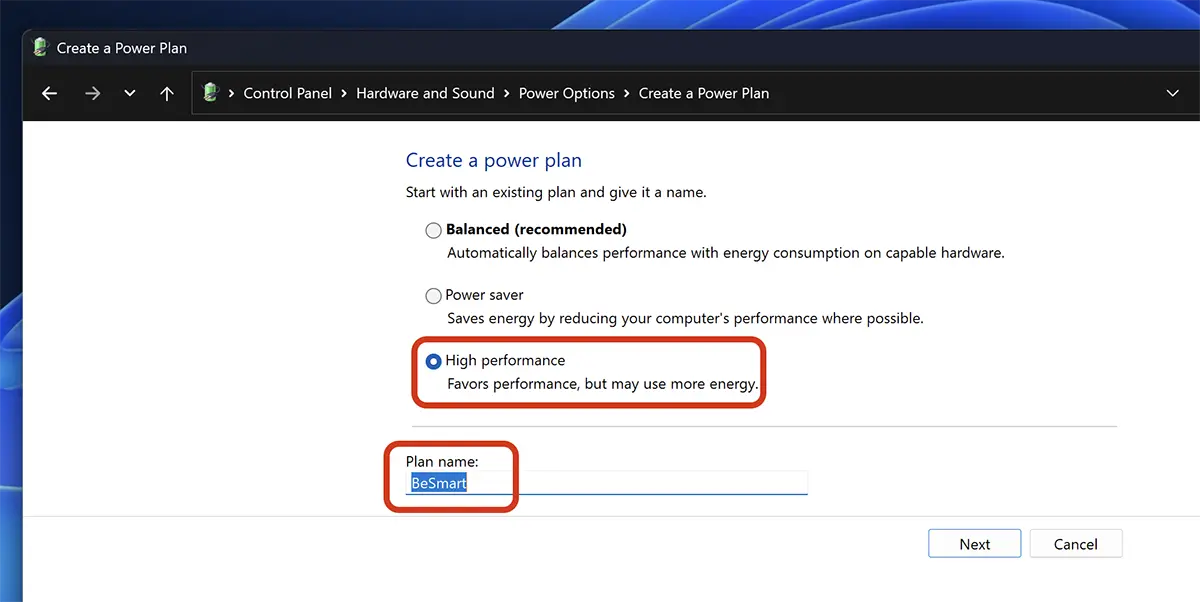
V dalším okně si můžete vybrat, za jak dlouho se obrazovka zavře a za jak dlouho počítač nebo notebook zadá "Sleep".
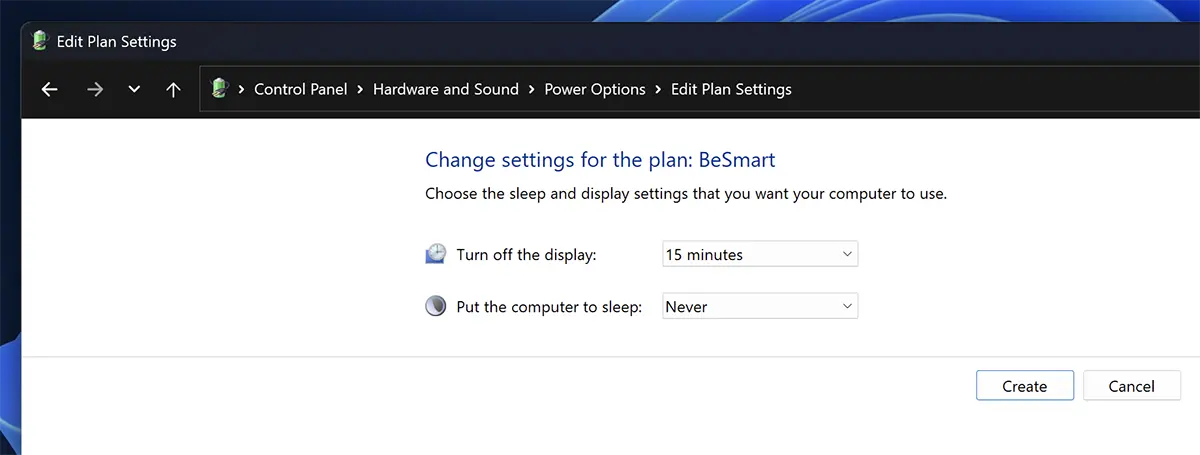
V případě notebooků zde najdete dvě řady nastavení. Nastavení, kdy je zařízení napájeno z baterie, a nastavení, kdy je notebook připojen ke zdroji napájení.
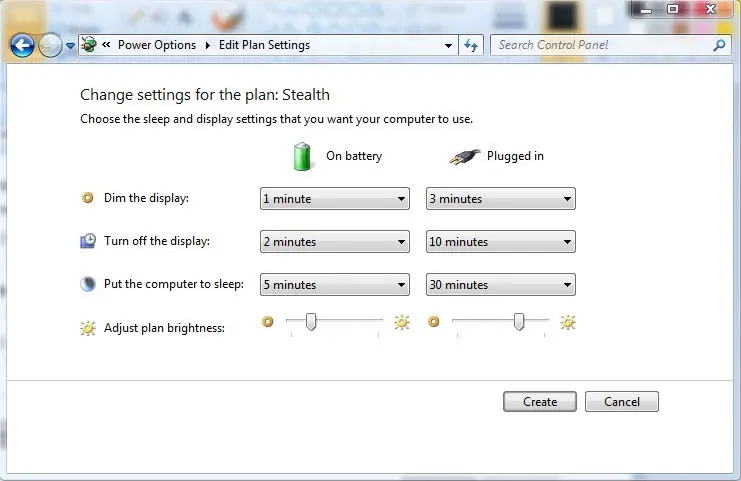
Můžete změnit plán napájení pro váš notebook nebo PC a nastavit, po jaké době se zařízení přepne do "Sleep“, vypněte obrazovku nebo ztlumte osvětlení obrazovky, když se notebook nepoužívá.
Pokročilá nastavení plánu napájení pro laptop s Windows nebo PC.
Kromě výše uvedených nastavení lze pro notebook nebo počítač provést také pokročilá nastavení plánu napájení Windows.
Jít do: Control Panel \ Hardware and Sound \ Power Options, poté klikněte na „Change plan settings“ a klikněte na „Change advanced power settings".
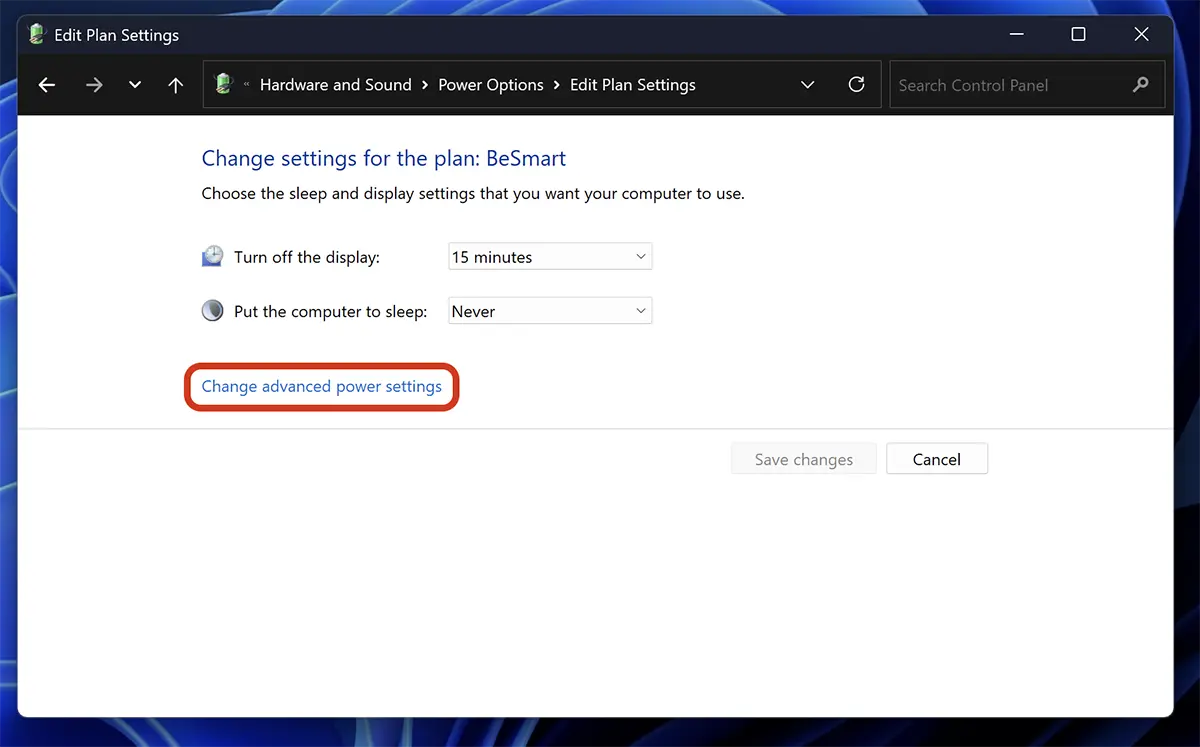
V rozšířeném nastavení plánu napájení je k dispozici více možností hardwaru.
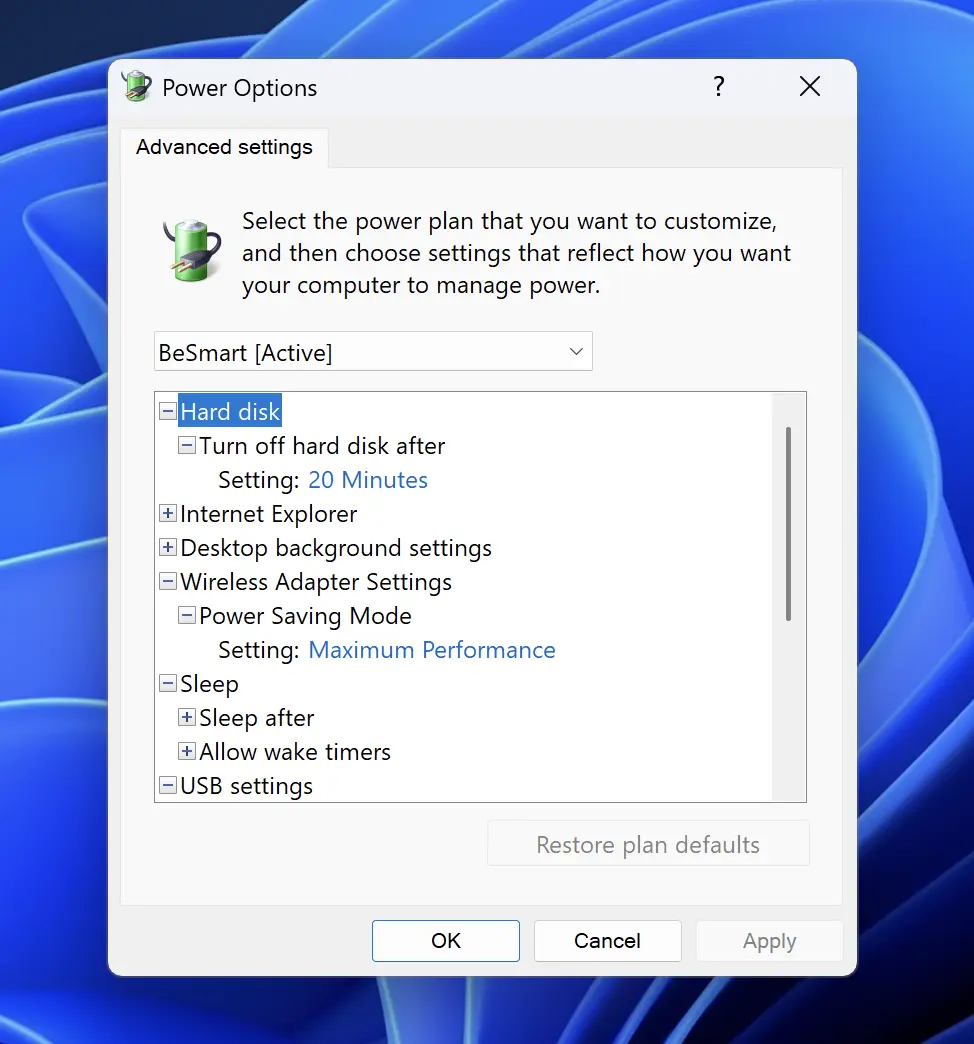
Zde si můžete vybrat, po jaké době nečinnosti se má zastavit hard disk, vypnutí obrazovky, pozastavení periferií USB a mnoho dalších možností pro úsporu výkonu nebo energie.
Na závěr energetické plány z Windows jsou navrženy tak, aby uživatelům pomohly najít rovnováhu mezi výkonem počítače a spotřebou energie.