Společnost Microsoft navrhla nejnovější verze Windows, a jako dělat update řidičům v Windows 11 (Řidič update) většinou to není nutné. Systém Windows Update neustále přináší nejnovější verze ovladačů a vše, co musíte udělat, je nastavit konstantní frekvenci aktualizací.
Existují také scénáře, ve kterých Windows Update hledat nejoptimalizovanější ovladače jak pro hardwarové komponenty PC nebo notebooku, tak pro pomocné komponenty. Pokud něco nefunguje správně s vnitřní součástí (jako je grafická karta, procesor) nebo pomocnými součástmi (webová kamera, tiskárna), můžete získat přístup k volitelným aktualizacím ovladačů. Řidič Updates ve Windows 11.
V situaci, kdy na operačním systému vše funguje dobře a všechny hardwarové komponenty fungují v optimálních parametrech, jsou aktualizace ovladačů zbytečné. Často se stává, že některé volitelné aktualizace vedou k problémům s provozem tiskárny, grafické karty, webové kamery, monitoru nebo jiných komponent.
Obsah
Jak se máš update řidičům v Windows 11 - Volitelné Updates
Windows Update → Advanced options → Optional Updates
Chcete-li aktualizovat ovladače v Windows 11 existují dvě velmi jednoduché metody. První je průchozí Windows Update → Advanced options.
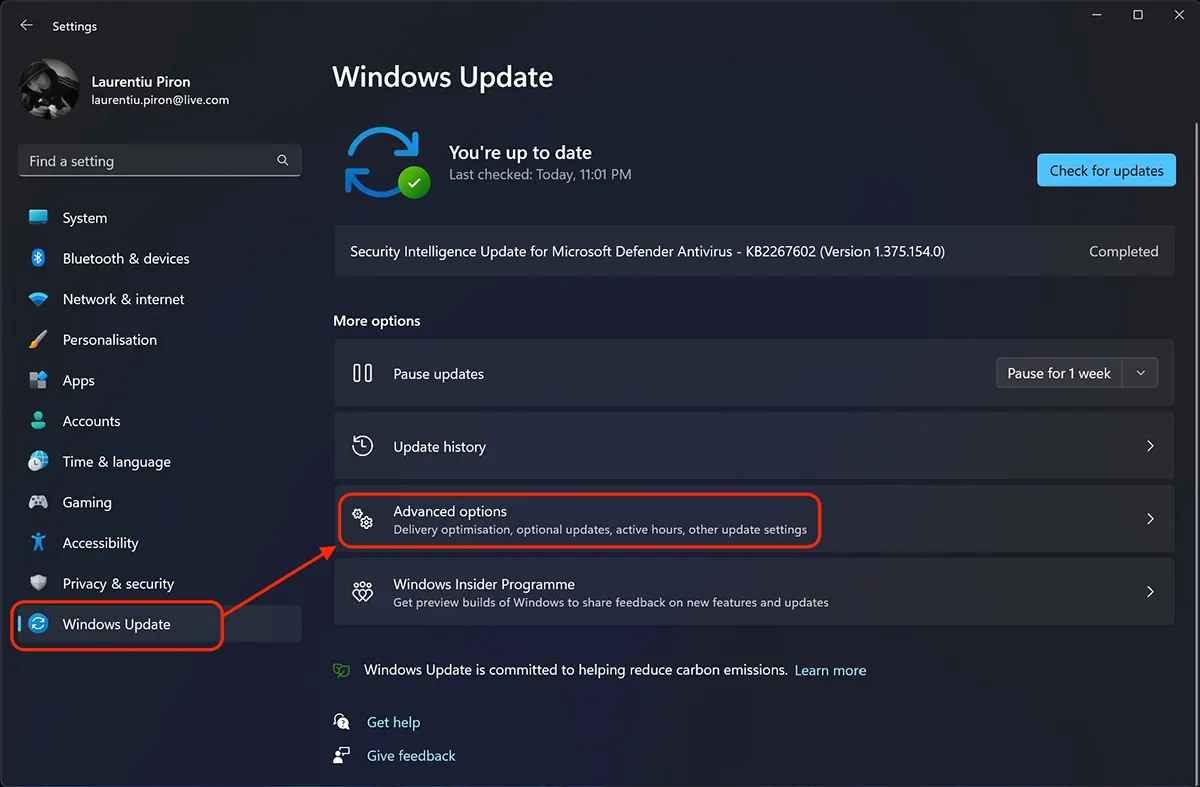
"Advanced options„Máme několik nástrojů pro správu Windows 11 Updates. Zde si můžeme vybrat, zda budeme nebo nebudeme přijímat aktualizace z jiných produktů společnosti Microsoft společně s aktualizacemi od Windows. Můžeme určit, zda se mají aktualizace stahovat, když máme měřené připojení k internetu (většina připojení prostřednictvím mobilních předplatných 4G nebo 5G).
Také na „Pokročilé options“ máme také možnost, která nás zajímá pro tento tutoriál. Optional updates.
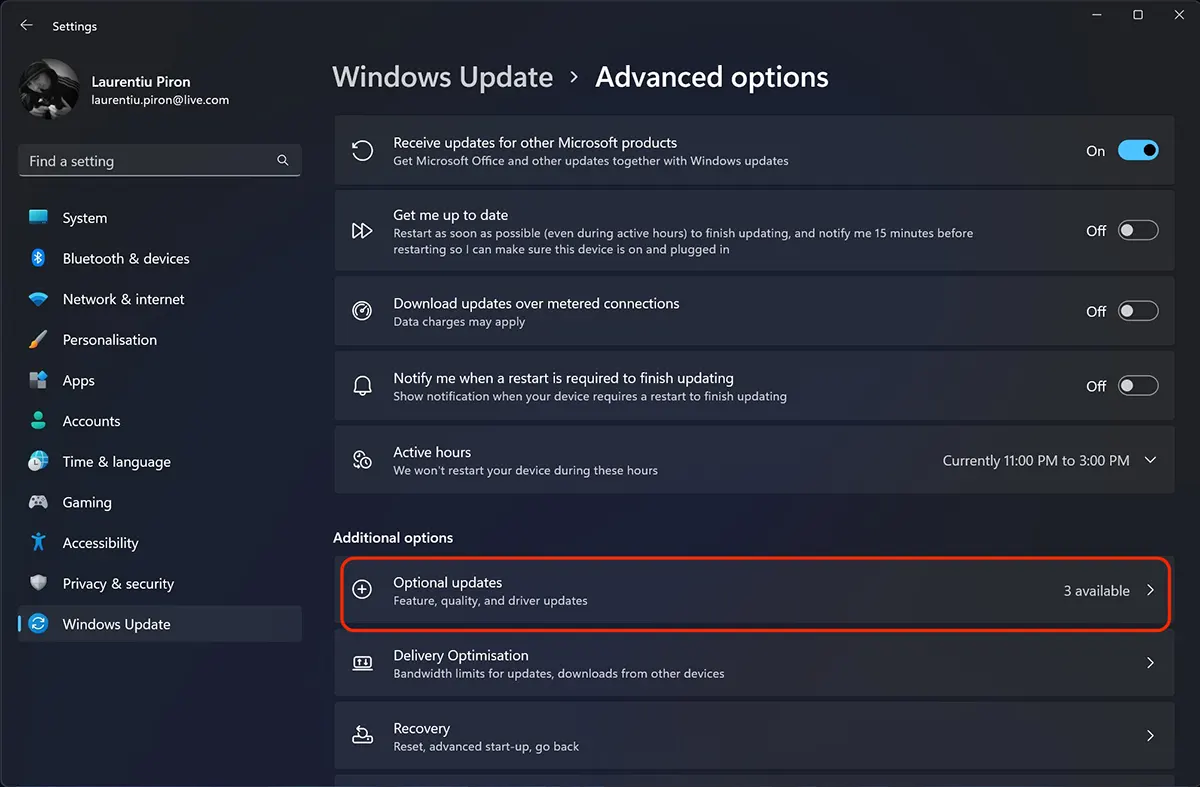
V "Optional updates“Často dostávám aktualizace ovladačů, které Microsoft nedoporučuje. Jen pro systém funguje v normálních parametrech s již nainstalovanými ovladači, některé aktualizace ovladačů jsou uvedeny jako volitelné.
Pokud stále dochází k problémům s některými součástmi, můžete to udělat update řidičům v Windows 11 přes "Optional Updates".
Vyberte ovladač pro komponentu, která vás zajímá, ze seznamu volitelných aktualizací a poté "Donwload & Install".
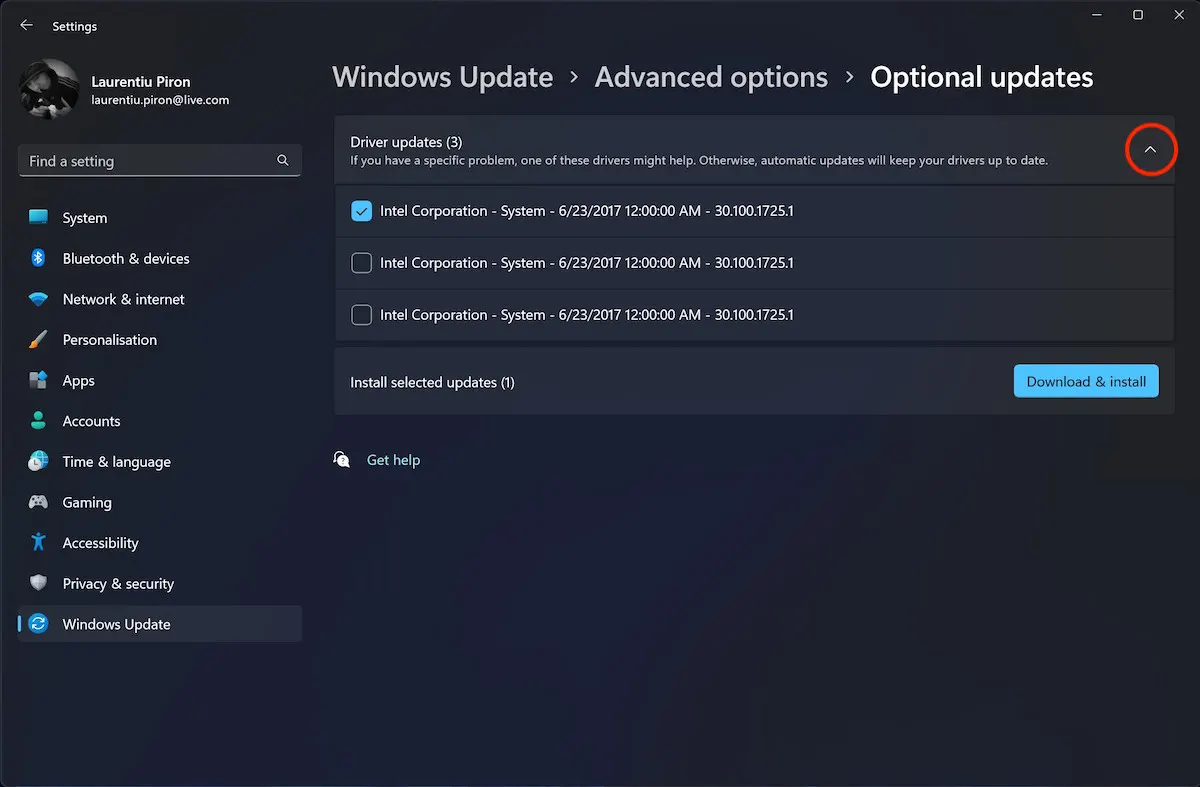
Po instalaci nového ovladače doufáte, že vše bude fungovat normálně. V opačném případě se doporučuje vrátit se ke staré verzi ovladače.
Update živý řidič Device Manager
Další metoda, kterou můžeme aktualizovat ovladače některých komponent PC nebo notebooku Windows 11, je přes Computer Management > Device Manager.
"Start"V Windows 11, zadejte "device manager"a otevřít"Device Manager".
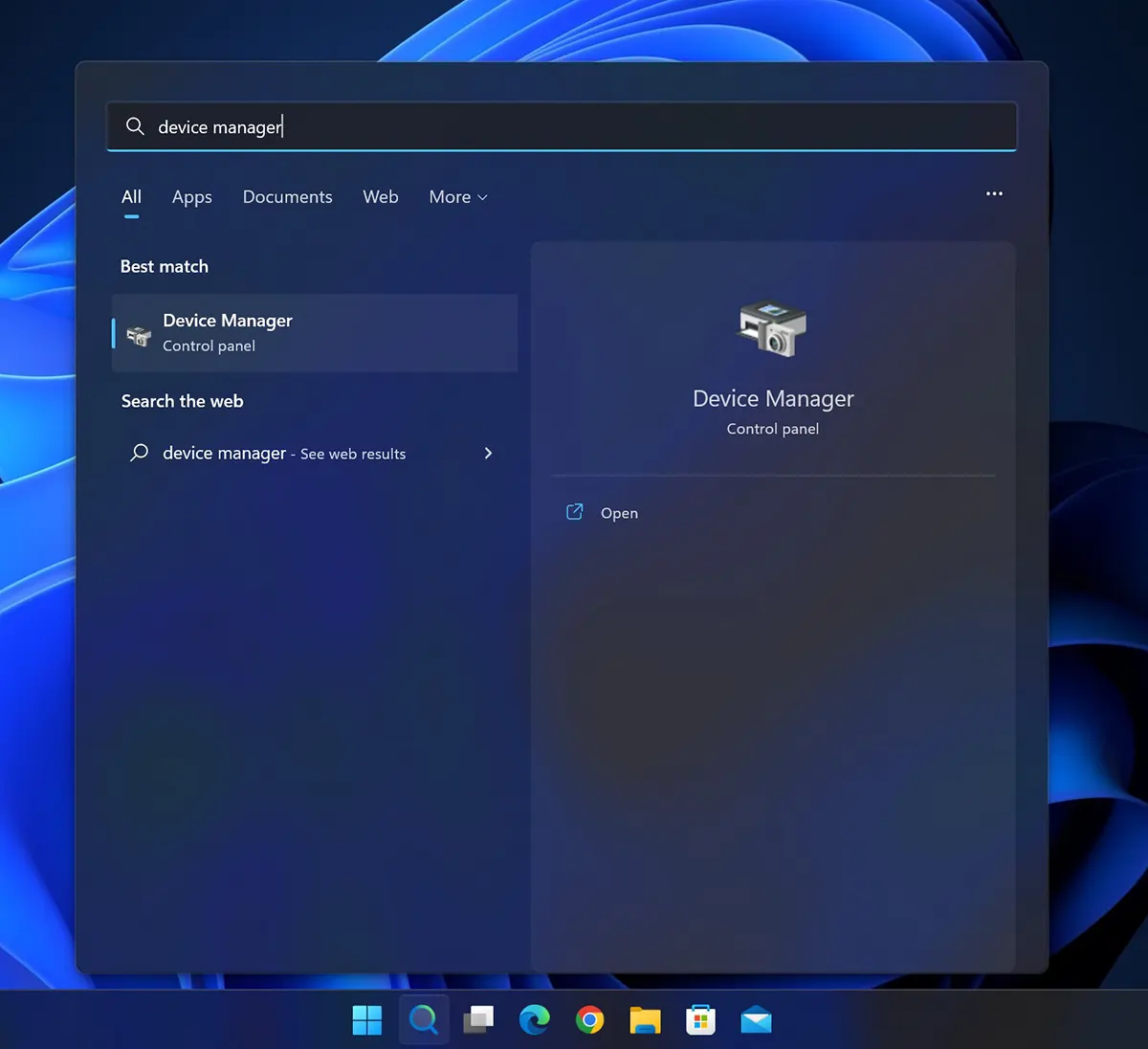
Zde máme seznam všech hardwarových komponent PC nebo notebooku nebo periferií, pro které potřebujeme ovladače. Klikněte na hardwarovou součást pro které chcete aktualizovat ovladač, poté klikněte pravým tlačítkem a "Update driver".
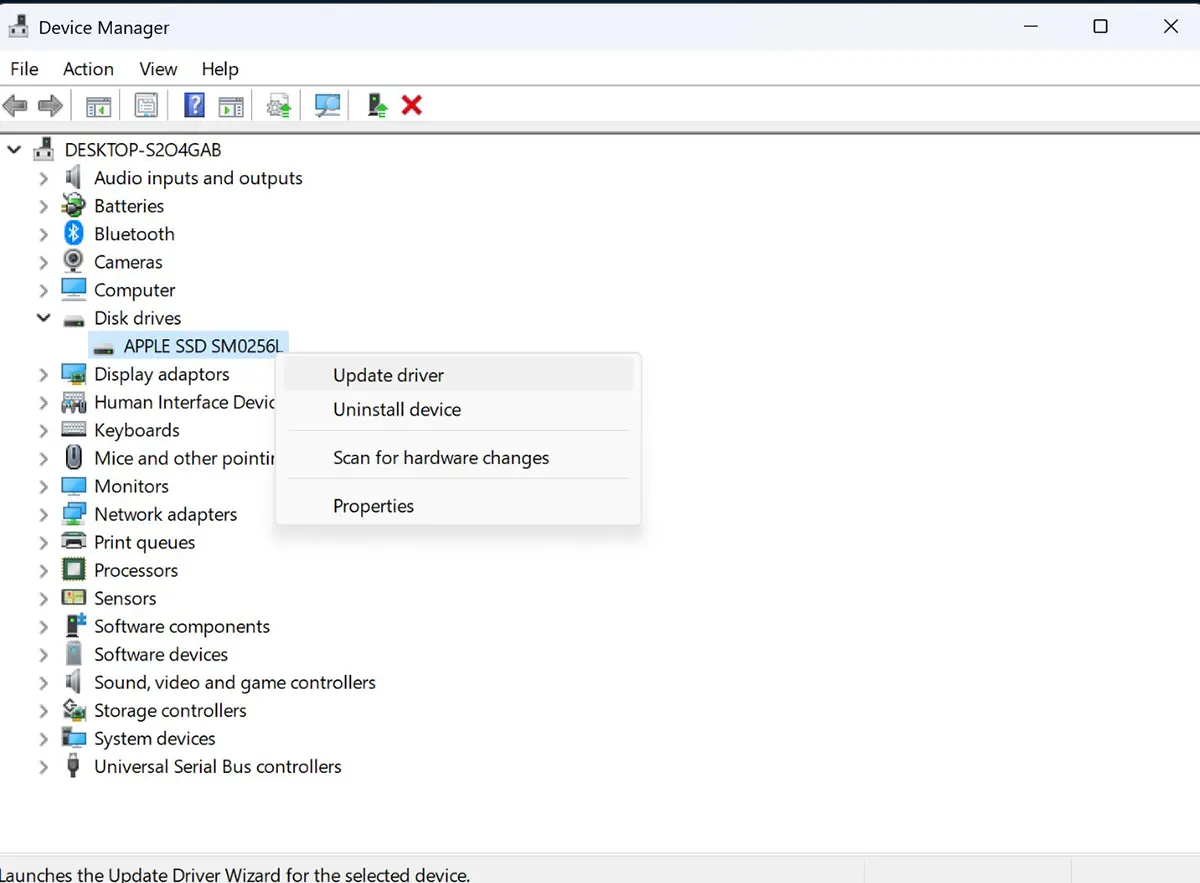
Ve svém tutoriálu jsem provedl aktualizaci ovladače pro „Disk drivers”→“APPLE SSD".
V panelu Update Ovladače, které se otevřou, mají dva způsoby aktualizace. Automatické vyhledávání ovladačů a instalaci nejlepších verzí (Search automatically for drives) nebo ruční vyhledávání, kdy musíte uvést přesné místo, kde se řidič nachází (Browse my computer for drives).
První možnost je vždy výhodnější.
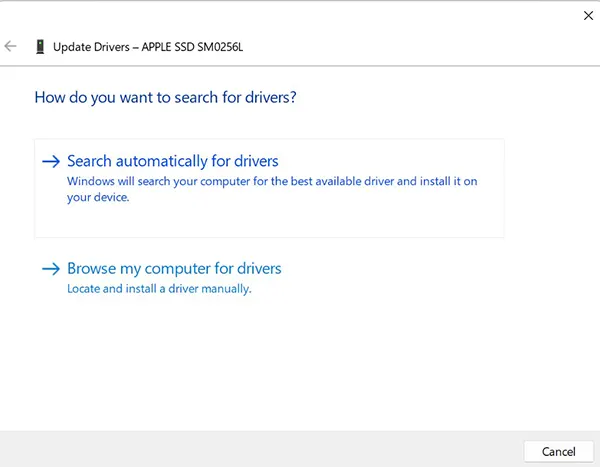
Počkejte, až aktualizační systém vyhledá nejlepší dostupnou verzi ovladače pro vybranou součást.
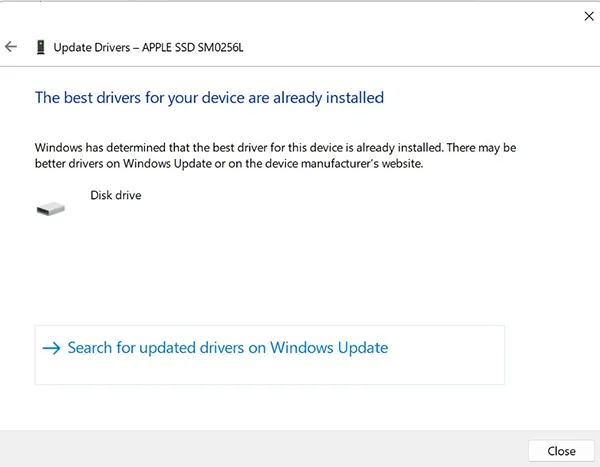
V mém příkladu z tohoto tutoriálu nebylo nutné instalovat další verzi ovladače pro komponentu, kterou jsem vybral. Nejlepší ovladač je již nainstalován. “The best drivers for your device are already installed”.
Závěr tutoriálu
Sledováním tohoto návodu můžete být technicky zdatní, ale určitě budete schopni vyřešit problém související s ovladači hardwarové součásti vašeho PC nebo notebooku. Neprovádějte zbytečné aktualizace, pokud vše funguje, pokud si nejste jisti, že daná součást ano nefungují v rámci normálních parametrů.
es una gran diferencia en srovnání kon Windows 7 y una gran diferencia en compración con Windows XP. Velmi užitečné pro aktualizaci ovladačů.
je to opravdu velký rozdíl. Doufám, že Microsoft najde řešení s aktualizacemi zabezpečení druhého plánu mnohem tišším způsobem.