Kabelová myš se v současnosti používá spíše pro staré počítače nebo pro hráče. Dlouhou dobu, jak u notebooku, tak u počítače, zaujala místo drátové myši myš bezdrátová, která zajišťuje výkon stejně vysoký jako klasická. Většina z nich modebezdrátové myši používají jako zdroj energie baterie. Když vám dojde baterie myši a nemáte náhradní, je dobré vědět, jak můžete místo myši používat klávesnici Windows 11. Přesuňte kurzor na klávesnici, klikněte, vyberte nebo klikněte pravým tlačítkem.
Pokud vás na notebooku touchpad zachrání, když vám dojdou baterie myši, na počítači s Windows 11 je dobré vědět, jak to používat Mouse Keys. Klávesy, které pohybují kurzorem myši na obrazovce.
Obsah
Jak můžete používat klávesnici místo myši Windows 11 – Klávesy myši
Dokud nebudeme místo myši používat klávesy, musíme klávesy myši aktivovat. Bez pomoci myši, která má být již nefunkční.
Jak aktivovat klávesy myši bez použití myši Windows 11
Před použitím kláves myši je třeba je aktivovat v nastavení Windows 11. Stiskněte klávesu "Windows“ a přejděte do nastavení Windows použití klíč Tab, šipky na klávesnici a klávesu Enter.
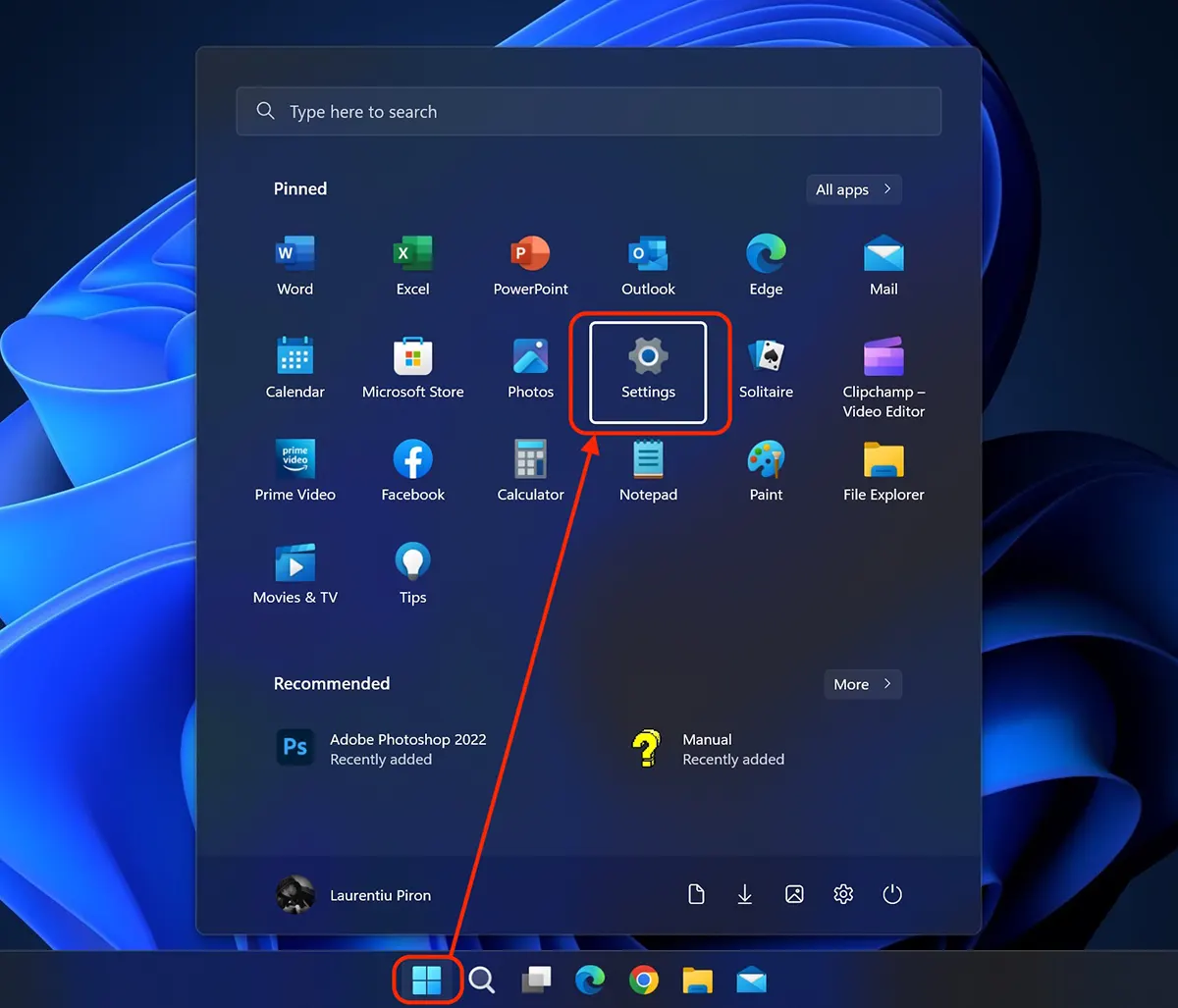
In Windows 11 Settings, navigujte pomocí „šipky dolů“ (Down Key) Pro Accessibility a stiskněte tlačítko Enter. Na pravé straně se otevře stránka nastavení usnadnění. Stisknutím klávesy Tab přesuneme naše příkazy na danou stránku, poté se šipkou dolů přejdeme na Myš (klávesy myši, rychlost, zrychlení).
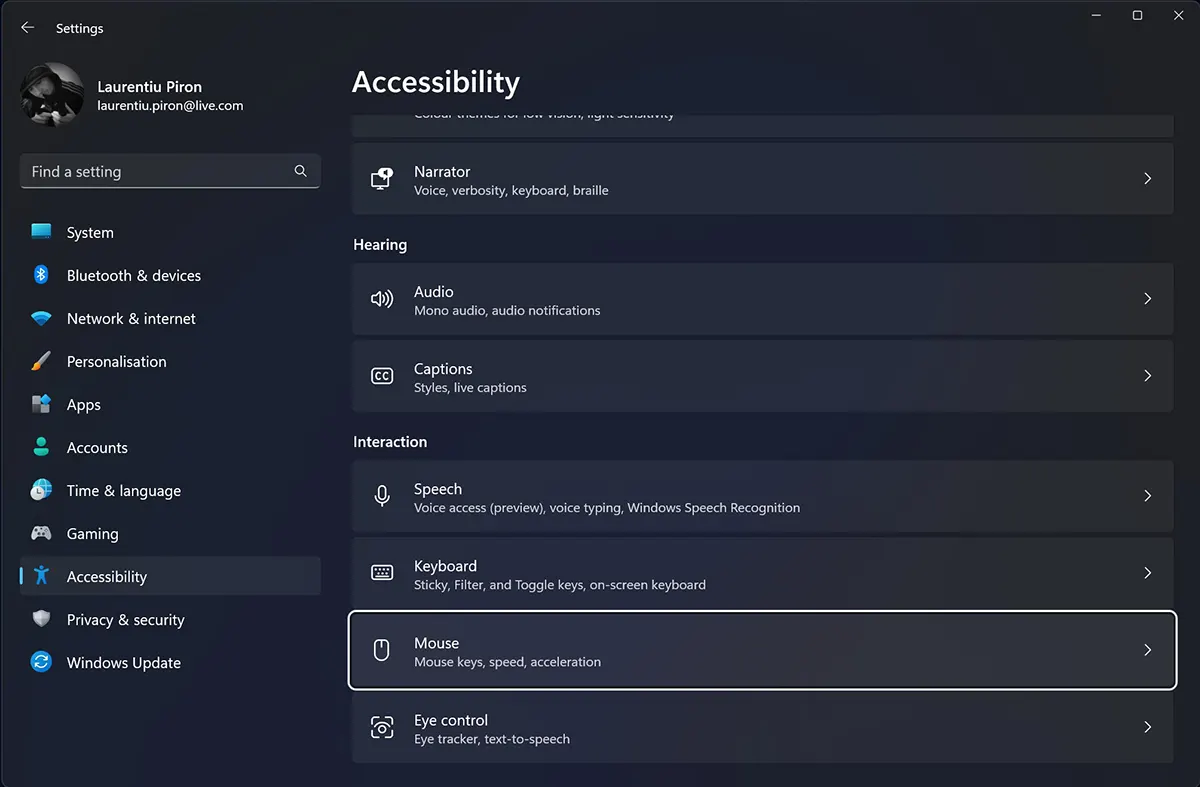
La Accessibility → Mouse, procházejte klávesou Tab až do možnosti “On / Off” z Mouse Keys je vybráno s bílým okrajem a stiskněte tlačítko Space pro aktivaci funkce.
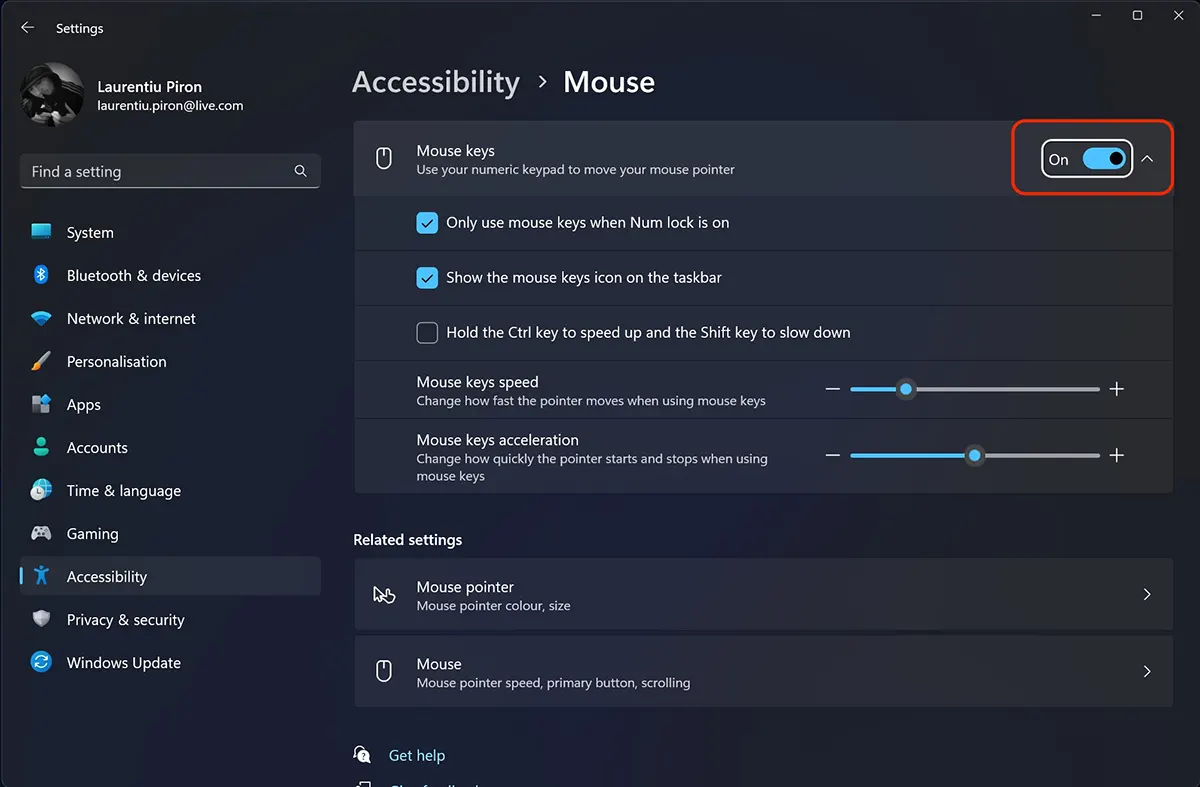
Po aktivaci Mouse Keys máte také nějaké nastavení pro ovládání ukazatele myši z klávesnice.
Tuto funkci můžete použít, když je aktivována Num lock (Only use mouse keys when Num lock is on), aby se zobrazila na ikoně hlavního panelu Mouse Keys (Show the Mouse Keys icon on the taskbar) nebo zvětšit/zmenšitsorati rychlost kurzoru pomocí kláves Ctrl si Shift (Hold the Ctrl key to speed up and the Shift key to slow down).
Případně stiskněte tlačítko třikrát rychle SHIFT používat klávesnici místo myši. lis Alt si Y pro aktivaci. Yes.
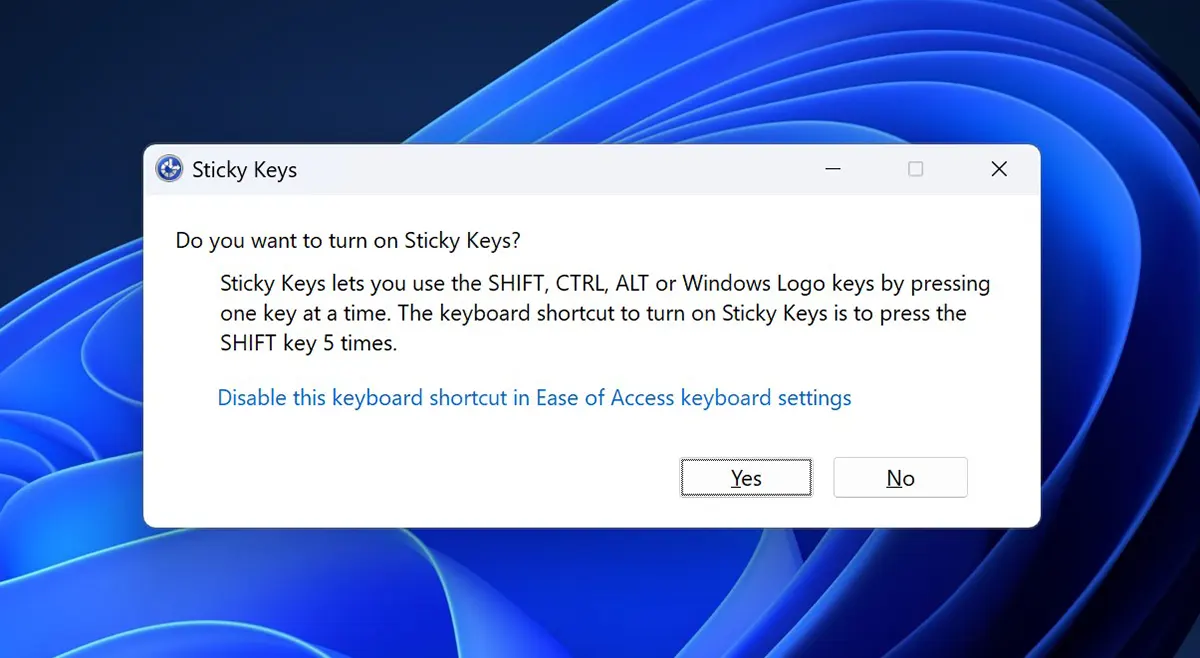
Jak přesunout kurzor na klávesnici (ukazatel myši)
Pokud jsou aktivní klávesy Sticky Keys, budou se k pohybu ukazatele myši na obrazovce používat následující klávesy:
- 8 – nahoru
- 2 – dolů
- 4 zbývají
- 6 - správně
- 7 – vlevo nahoře
- 9 – vpravo nahoře
- 1 – vlevo dole
- 3 – vpravo dole
Ovládání tlačítek myši (v oblasti bez kliknutí) se provádí pomocí kláves:
- levé tlačítko - / (Forward slash)
- pravé tlačítko - – (Minus)
- oba - * (Asterisk)
Pokud je kurzor nad odkazem nebo prvkem, na který lze kliknout, použijte následující klávesy:
- levé kliknutí - / 5 (levé tlačítko se aktivuje pomocí „/“ a klávesy „5“).
- klikněte pravým tlačítkem myši - – 5 (pravé tlačítko aktivované "-" a klávesou "5")
- dvojklik - / + (levé tlačítko aktivujete klávesami „/“ a „+“)
Tímto způsobem můžete místo myši používat klávesnici Windows 11, chcete-li přesunout ukazatel myši, klikněte nebo dvakrát klikněte na klávesy.