Ve srovnání s operačním systémem macOS vyvinutý Apple, kterou lze nainstalovat pouze na Mac, Windows je o něco flexibilnější a lze jej nainstalovat na téměř jakýkoli počítač. Včetně na Mac. Včetně zde iMac, Mac mini, Macrezervovat, MacBook Pro, MacBook Air, Podmínkou je mít jednu Procesor Intel, 55 GB minimum opět volné místo na pevném disku modezařízení nesmí být starší než 2012, To by byly nejdůležitější požadavky nainstalovat Windows na un Mac, Musíte to mít na paměti instalace Windows na Mac nedělá se stejným způsobem jako na běžném PC a nemůžete ukončit operační systém MacOS, Po instalaci Windows poběží dál Mac jako samostatný operační systém. Budete moci instalovat konkrétní aplikace Windows, hry, budete si jej moci přizpůsobit a můžete provádět všechny operace stejným způsobem jako na běžném počítači.
Kompletní návod k instalaci Windows na Mac (MacRezervovat, iMac, Mac mini, Mac Pro)
Nejprve se musíte ujistit, že máte na svém pevném disku USB flash disk alespoň 16 GB a alespoň 50 GB volného. Mac, .ISO obrázek a Windows.
1. Přejděte na web společnosti Microsoft a stáhněte si nejnovější verzi Windows na NIKDY bitech.
2. Zkopírujte soubor s obrázkem .ISO a Windows na flash disku.
3. Otevřít Mac voeg mergeti in Launchpad na „Jiné“, odkud otevřete Boot Camp Assistant.
4. V Boot Camp Assistant klikněte na „Pokračovat“Na první obrazovce.
5. Na další obrazovce nechte zaškrtnuté všechny možnosti 3. Pokud již máte flash disk s bootovacím obrazem a Windowszrušte zaškrtnutí políčka „Vytvořit a Windows 10 nebo později install disk". Tato možnost v podstatě vytvoří spouštěcí flash disk s obrázkem Windows 10. Klikněte na „Pokračovat“.
6. Vyberte jako flash disk destinace pro instalační soubory Windows. V našem scénáři byl vybrán uživatelem default protože byla připojena pouze jedna externí jednotka. Klikněte na „Pokračovat“.
7. Následující obrazovka vytvoří oddíl pro operační systém Windows. Tažením myši z místa naznačeného na obrázku níže můžete přiblížit nebo oddálitsoraváš oddíl Windows.
8. Klepněte na tlačítko "Install"A zahájit proces pevné rozdělení a instalace Windows.
Dále budete postupovat podle instalačních kroků, které máte Windows, přesně jako jeden Windows PC. Nakonec budete mít na Mac dva nezávislé operační systémy. MacOS si Windows.
Stiskněte a podržte "Options"Hned po nastartování." Mac, můžete si vybrat, který operační systém chcete spustit.
Můžete to nastavit Mac začít ve výchozím nastavení na Windows nebo macOSOd System Preferences (Na macOS) → Startup Disk.
V "Spuštění Disk” klikněte na visací zámek vlevo dole a zadejte systémové heslo pro odemknutí možností. Poté vyberte jeden ze dvou operačních systémů, který chcete automaticky spouštět při startu Mac.
V tomto tutoriálu jsem vám ukázal krok za krokem, jak nainstalovat nejnovější verzi Windows na Mac. Windows 10 na un MacBook Pro 13 vč, Mid 2012 s 8 GB RAM DDR3 na 1600 MHz, procesor Intel Core i5 z 2.5 GHz a SSD z 256 GB.
Máte-li dotazy a já vám s něčím mohu pomoci, můžete zanechat komentáře.
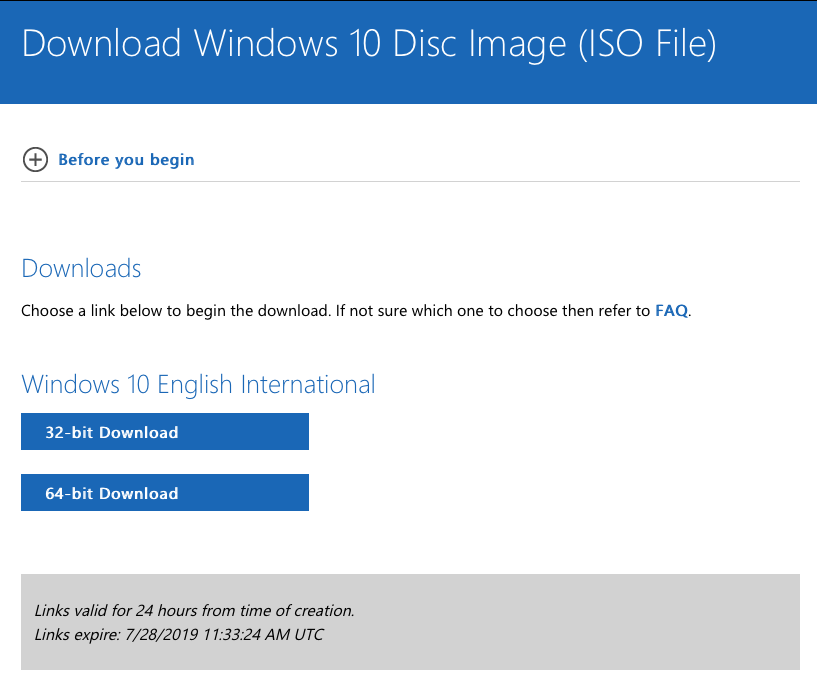
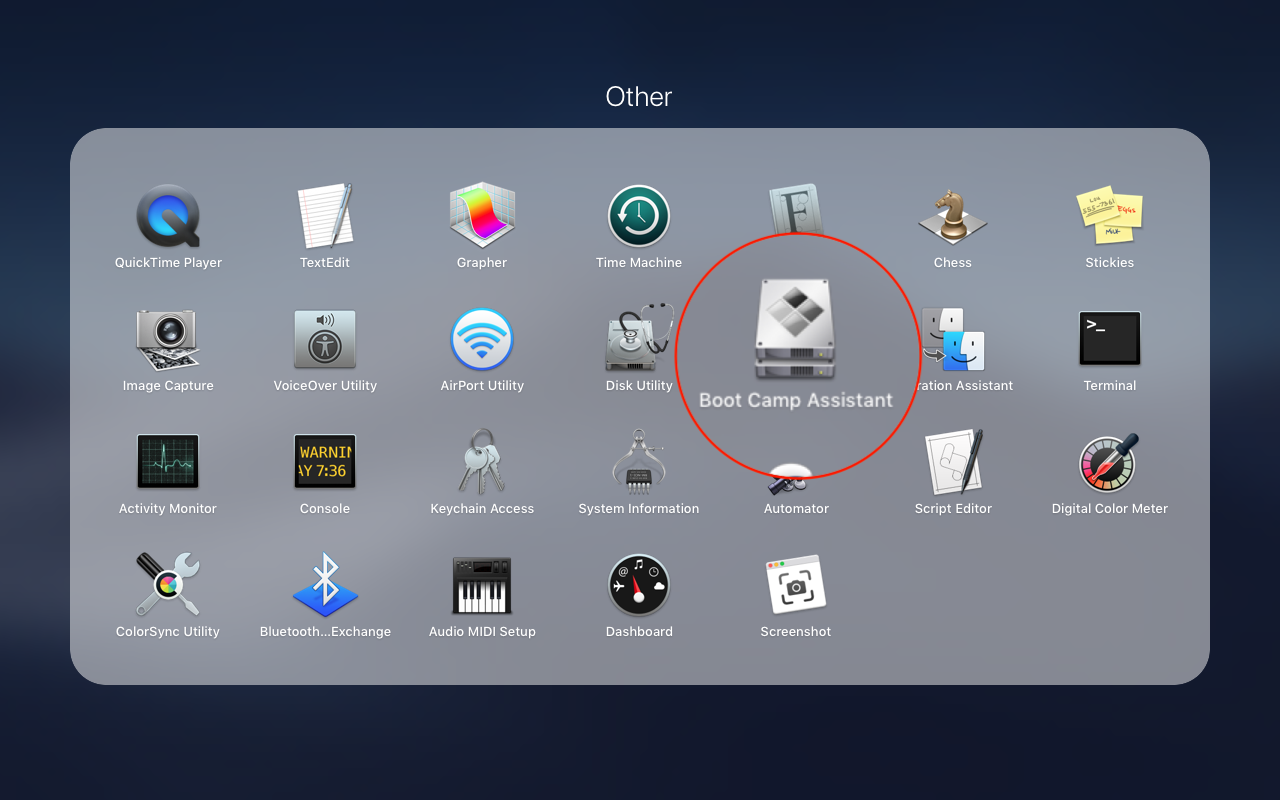
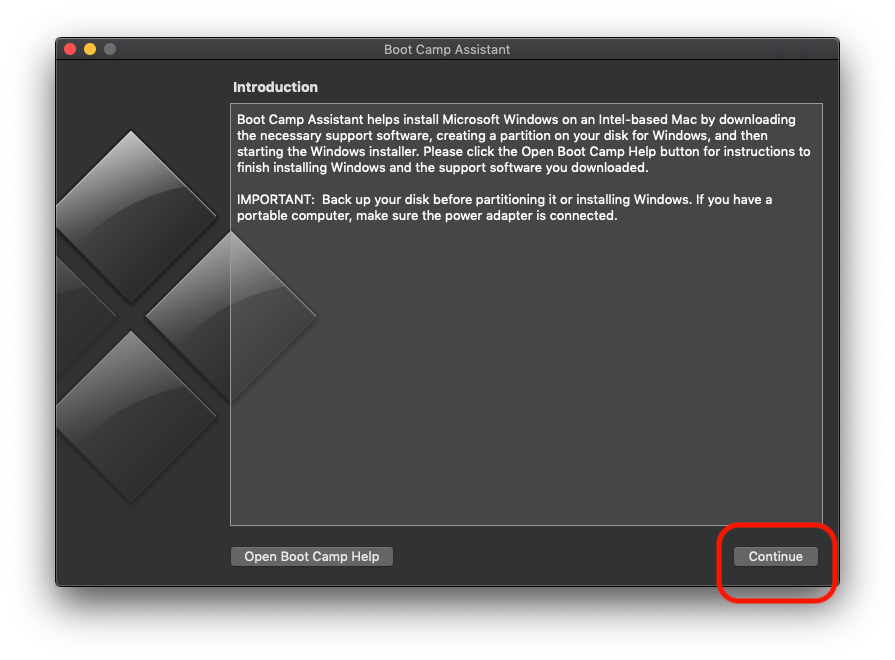
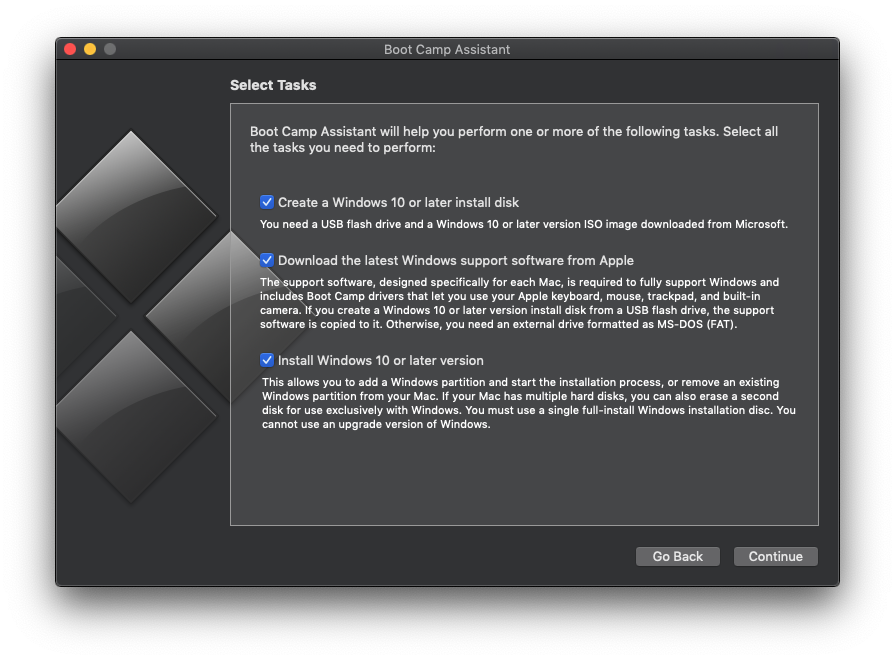
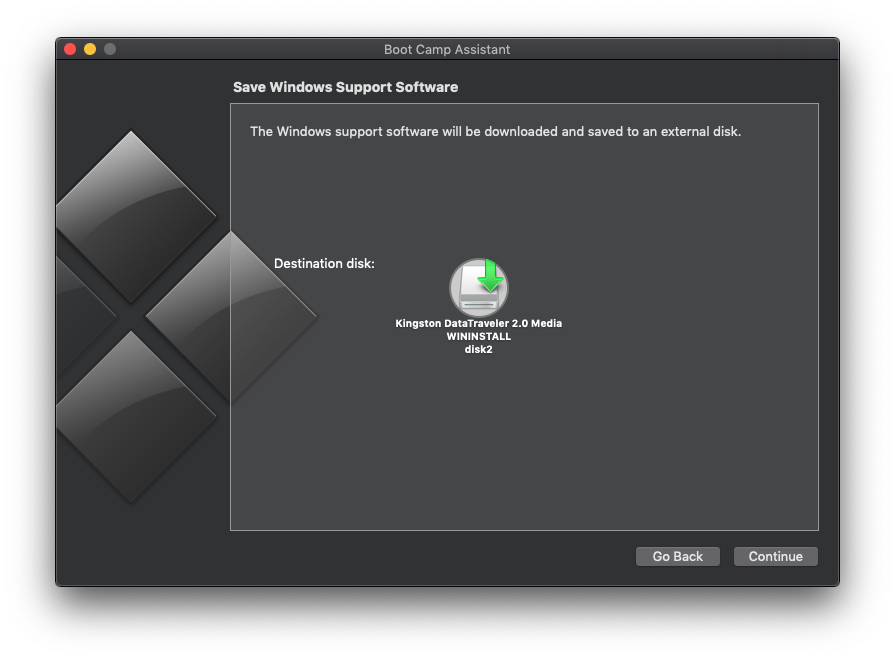
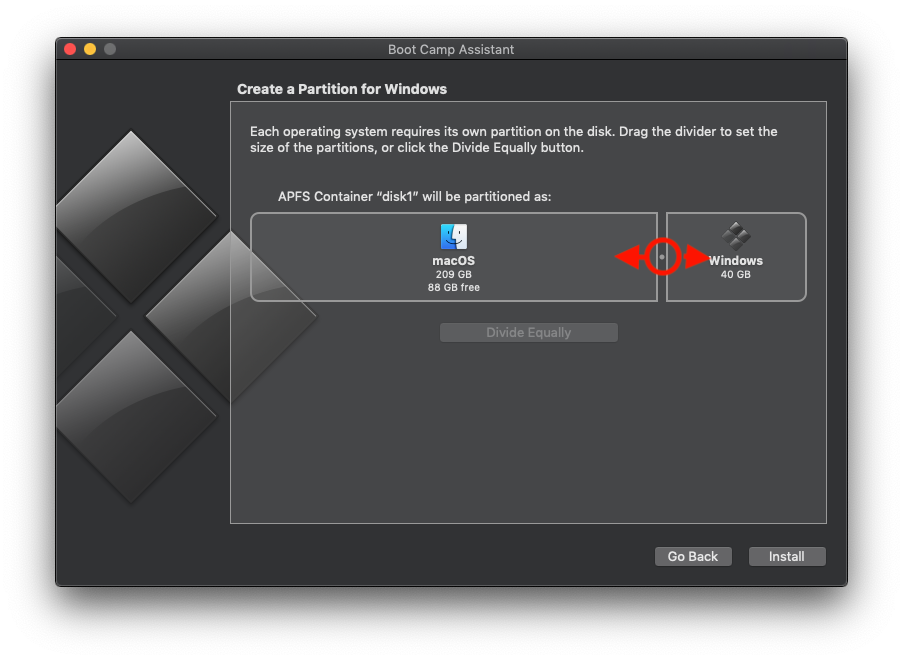
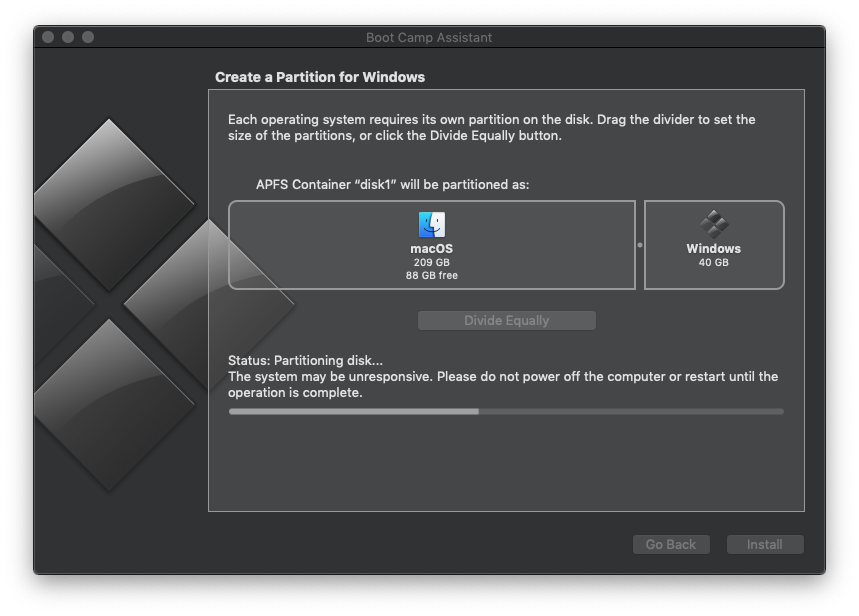
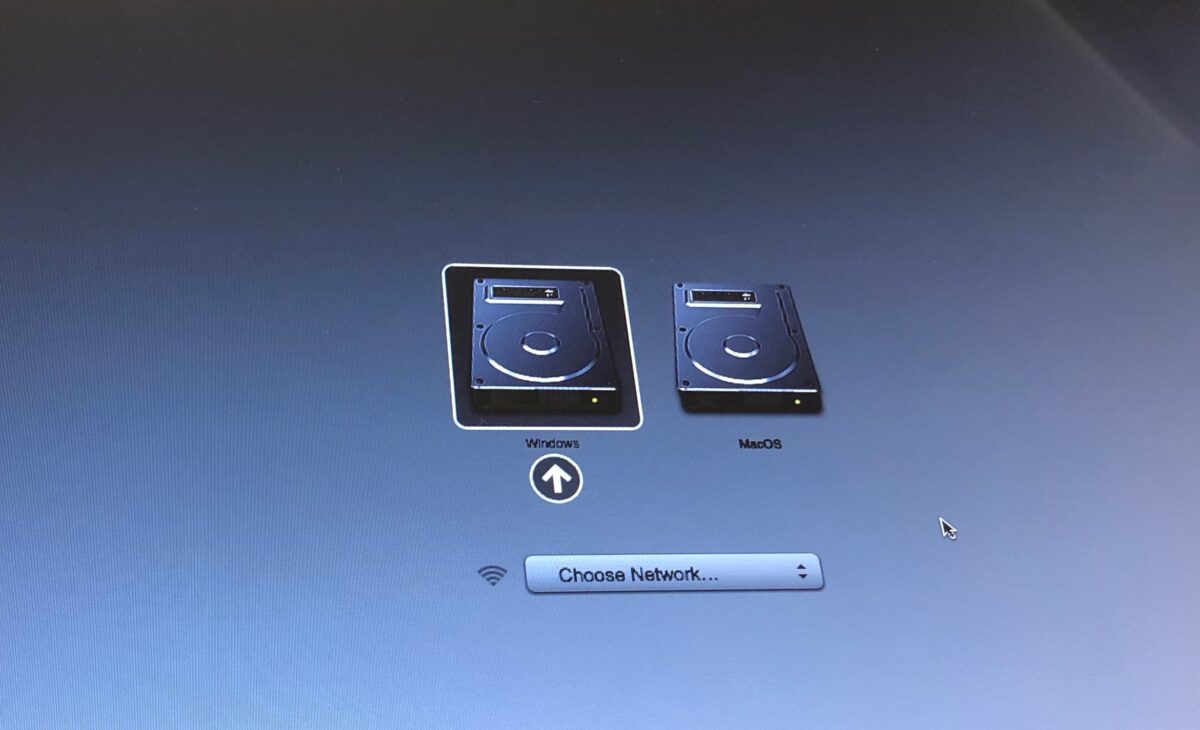
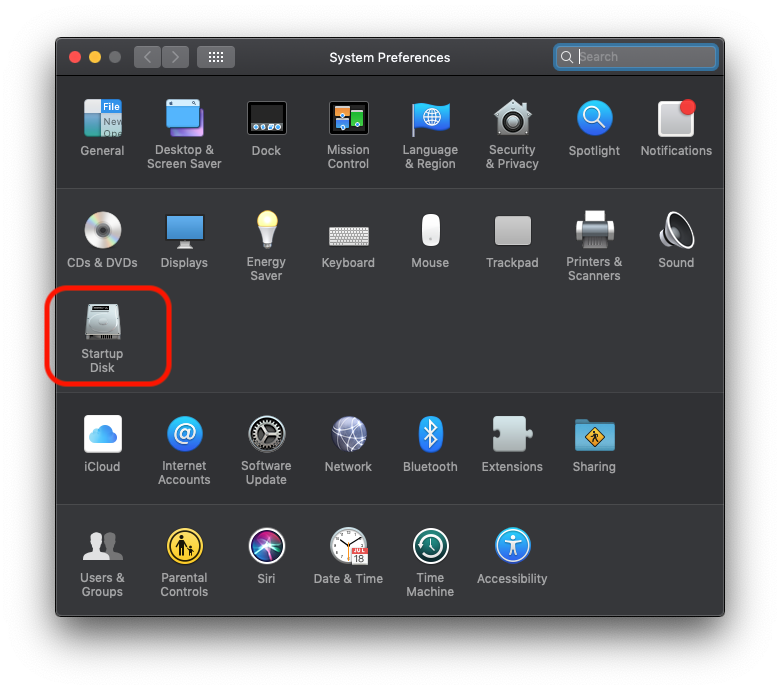
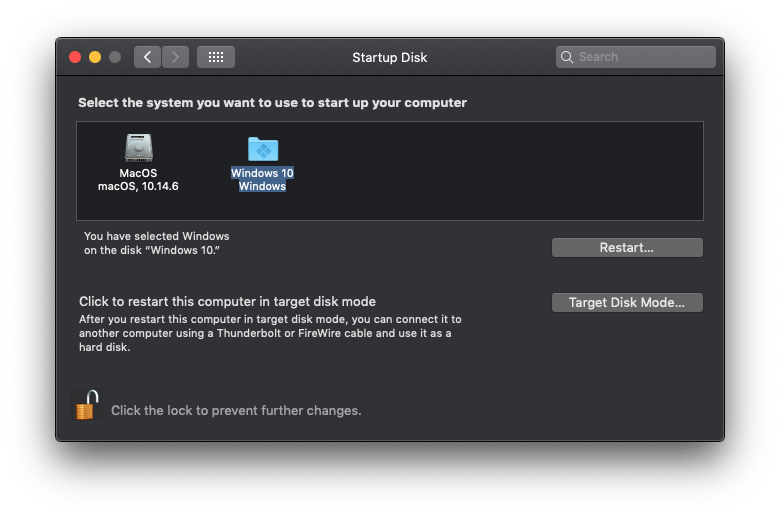
Ve vydání knihy pro instalaci 2006 koček z roku 10